MySQL Workbench
MySQL の公式 GUI クライアント MySQL Workbench を使ってみる。
かつては mysqlcc、少し前までは MySQL Administrator が公式ツールだったようだが前者は既に MySQL のサイトには公開されておらず、後者は MySQL Workbench の一機能として吸収されたようだ。。そのため現時点では MySQL Workbench が公式ツールなのだと思う。
MySQL の GUI 操作にどのぐらい需要があるのかは分からないが、いまの私には必要だった。そして情報の少なさや使いにくさに散々振り回されたので、使い方メモを書いておく事にした。
インストール
MySQL の日本語公式から、いつの間にかダウンロード ページが消えていた。なぜか紹介ページは残っている...。そのためまずは以下のページへ行く。
ページ右上の Download のリンク先を開くとプラットフォームとイメージの選択ページが表示されるので、前者を「Microsoft Windows」、後者は「Windows (x86, 32-bit), ZIP Archive」にしておく。現時点ではなぜか「Windows (x86, 32-bit), ZIP Archive」が二種類あるが、私は上のもの (21.4M の方) を選んだ。
MSI とあるものがインストーラ版、ZIP Archive が ZIP 圧縮版となる。私はインストーラと圧縮ファイルが選べる時は後者にしている。展開するだけという手軽さと導入時に OS への影響が少なそうなのがその理由。この記事では ZIP Archive を選んだものとして話を進める。
入手した ZIP ファイルを適当な場所に展開するだけでインストールは完了である。ただし起動には .NET Framework 2.0 以降が必要となる。インストールされていないなら下記のページから入手して入れておく。
因みに Windows 2000 で MySQL Workbench を使用する場合、インストーラ版は警告が表示されて実行できない。.NET Framework 2.0 をインストールしておけば ZIP 圧縮版を利用できる。メイン メニューの表示が黒くなって読みにくいなどの問題はあるがデータベース操作は普通に行える。
接続
インストールが行えたら、さっそくデータベースに接続してみよう。MySQL Workbench のインストール先にある MySQLWorkbench.exe を起動する。
すると以下のような画面が表示されるので、Open Connection to start Querying と書かれている部分をクリックする ( スクリーンショットの赤枠の箇所 )。
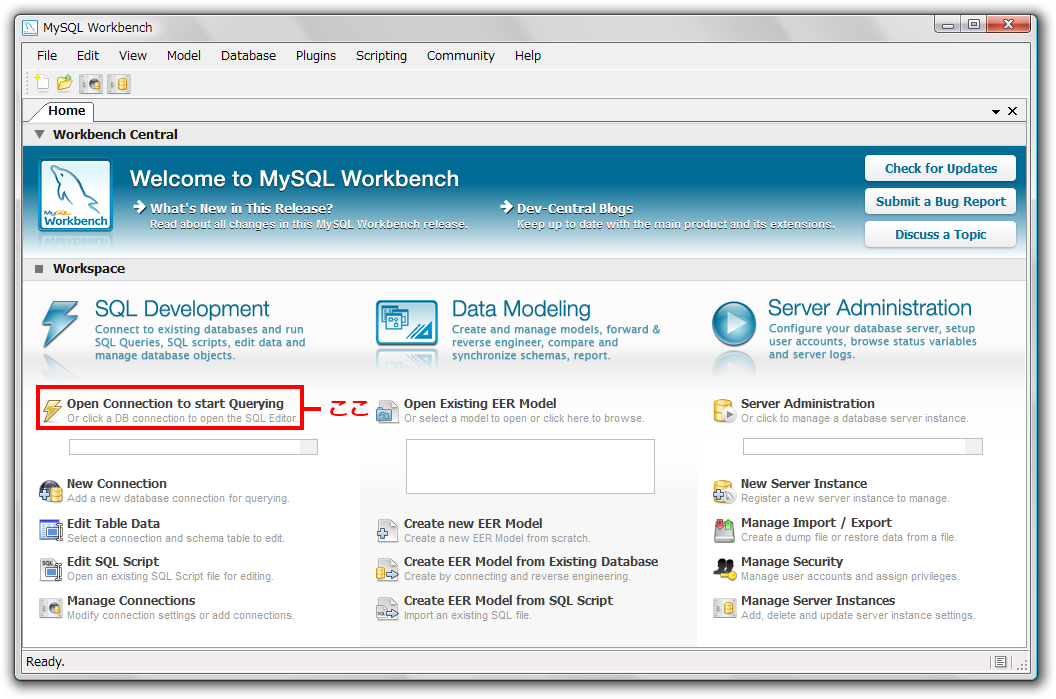
クリックを行うと接続先の設定・選択ダイアログが表示されるので MySQL のホスト名、ユーザー、パスワードを入力して OK ボタンを押す。
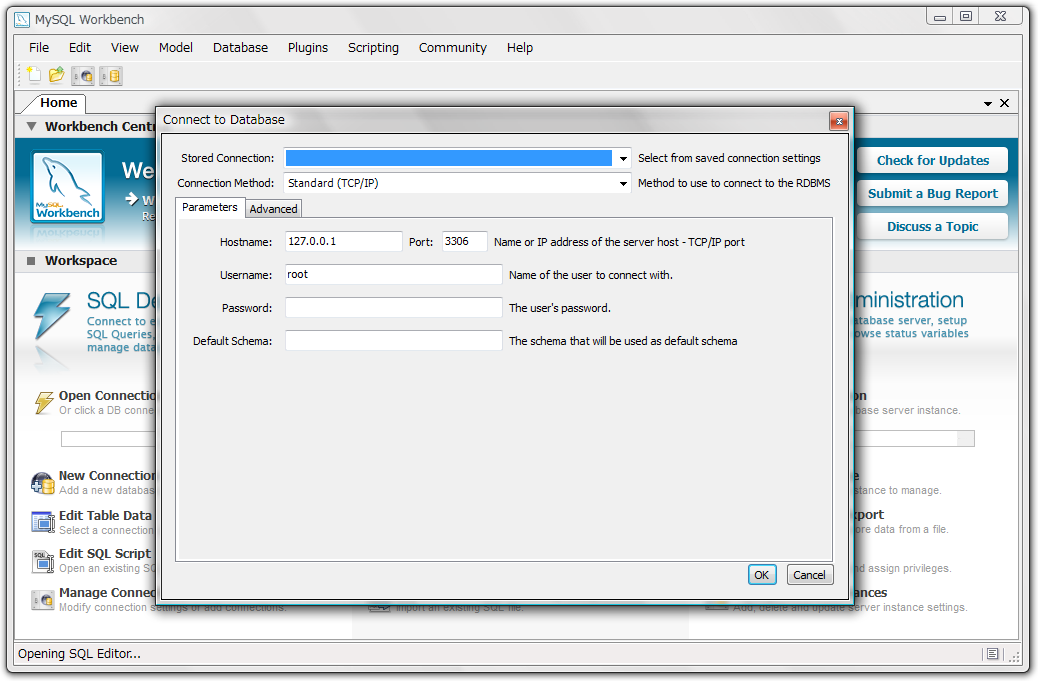
職場やレンタルサーバー上の MySQL を操作するのに不安を感じるな XAMPP 上の MySQL につないで練習するのをオススメする。
編集
無事に MySQL への接続が成功すると以下のような画面になる。画面の左側上部が SQL エディタ、下部がデータベースの詳細や SQL 文の実行ログなどとなる。右側に表示されている Schemata というツリービューはスキーマ内の階層構造を表している。
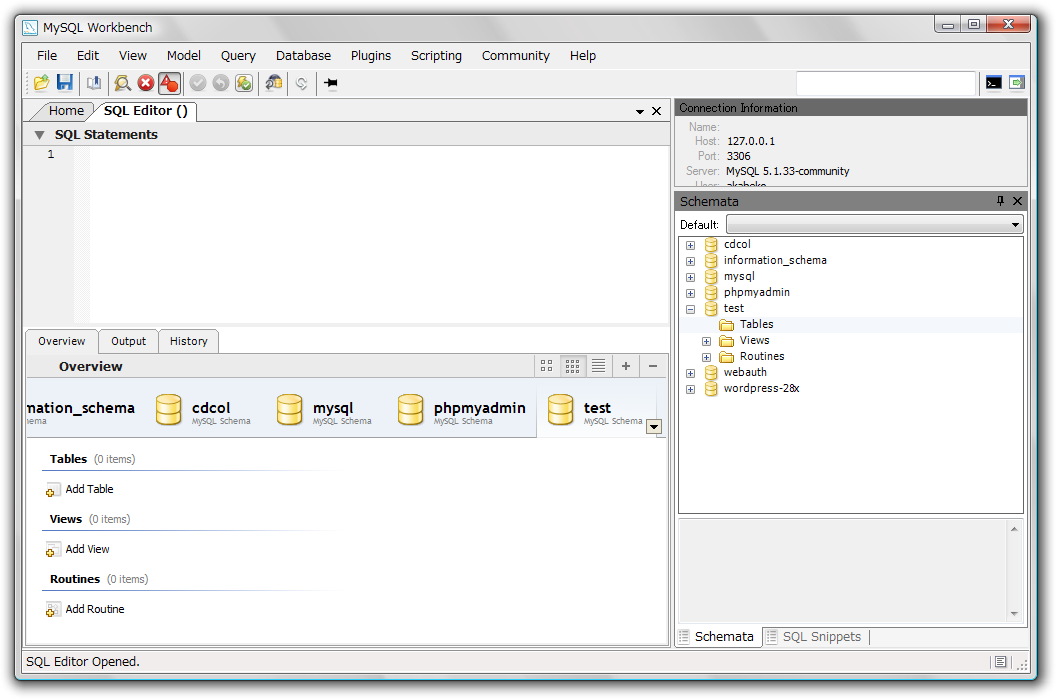
データベースは Schema と呼ばれる。ツリービューで何も選択せずに余白を右クリックし、表示されたコンテキストメニューから「Create Schema...」を選ぶと Scheme 作成用ダイアログが表示される。今回は test という名前の Schema を作成してみた。
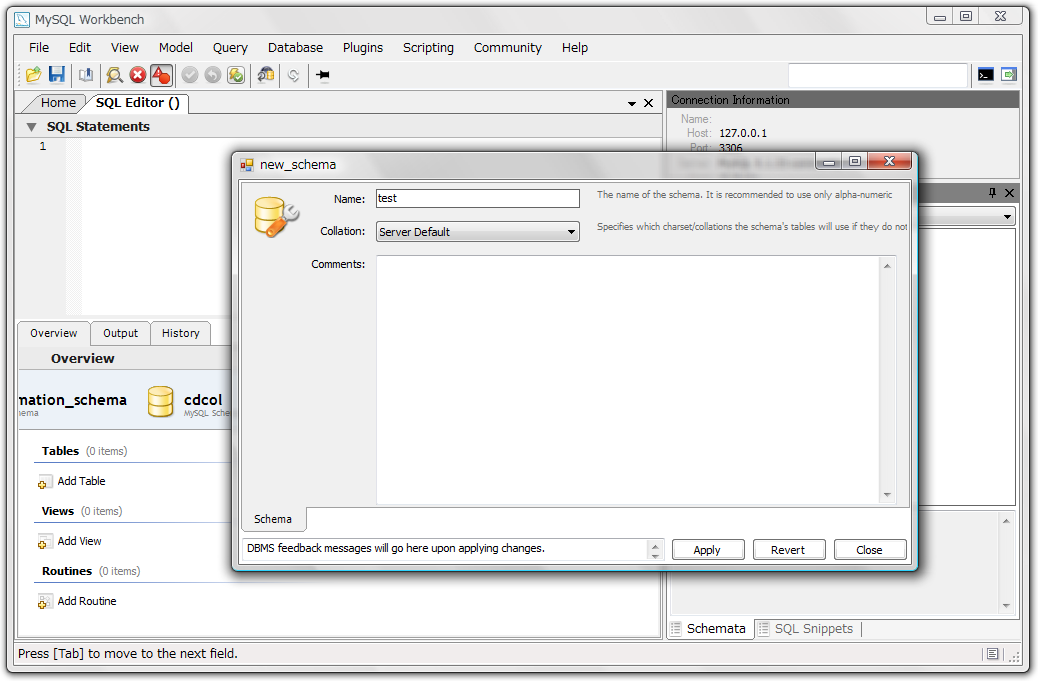
Schemata から test のツリーを展開し、Tables のコンテキストメニューから「Create Table...」を選ぶとテーブル作成用ダイアログが表示される。テーブルの設定については GUI になっているので戸惑うことはないだろう。
とりあえず user というテーブルに id と name というカラムを作成してみる。Columns タブ内のカラム一覧にある PK や NN などのチェック ボックスをチェックすると、プライマリー キーや NOT NULL 制約などを設定できる。
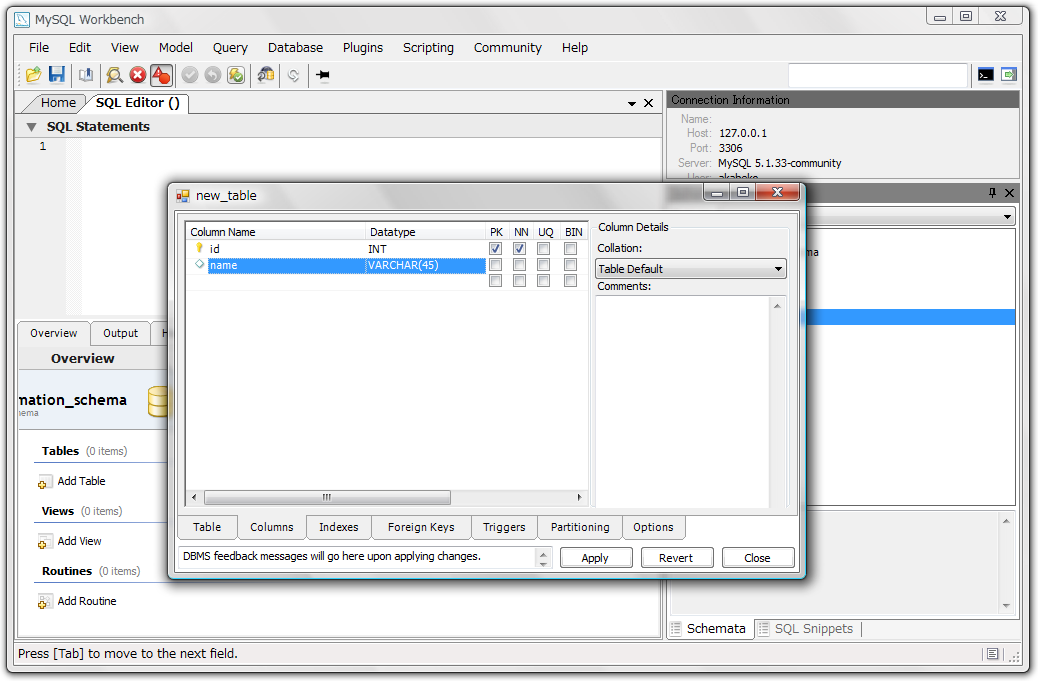
テーブルの設定が終わったら、ダイアログ下部の Apply ボタンを押す。すると「Apply SQL Script to Database」という確認用のダイアログが表示される。ここには設定内容から生成した SQL 文が表示されている。
SQL が表示されている部分はテキストエリアになっており SQL 文を編集できる。ここから微調整や手書きの編集、コピペなどをおこなう。SQL に問題がなければ Apply SQL ボタンを押して SQL 文を実行する。
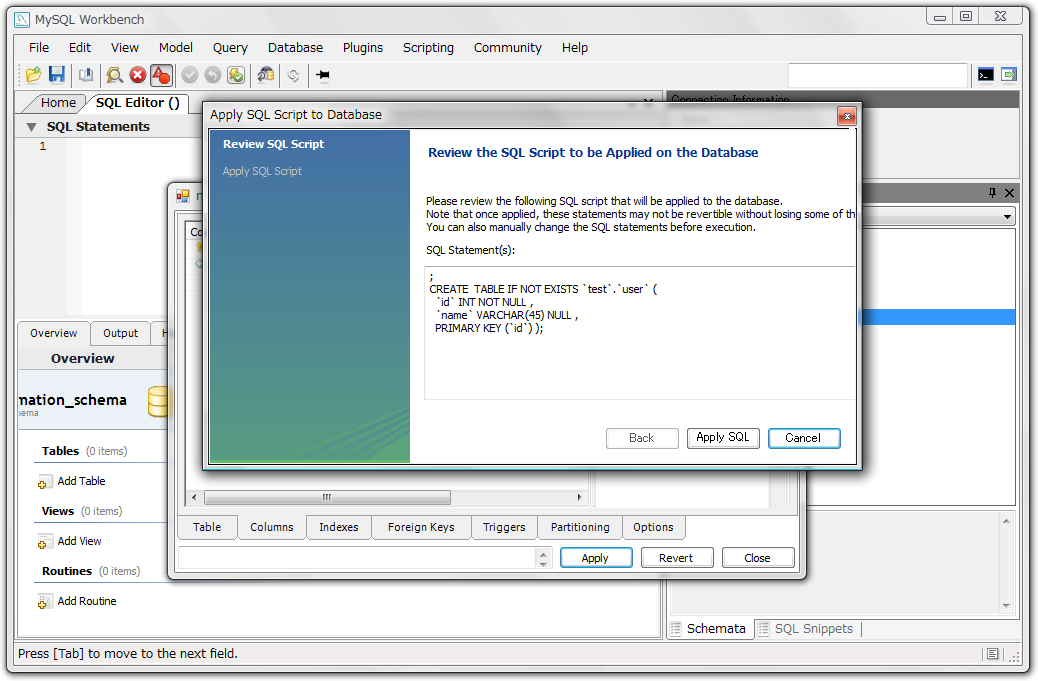
SQL 文の実行が完了すると以下のダイアログが表示される。Show Logs ボタンから実行ログを表示できるのでエラーの時は原因調査の参考にできる。ただしエラーのログはエラー コードとその内容が表示されるだけなので少々、不親切である。
ログを確認したら Finish ボタンを押してダイアログを終了させる
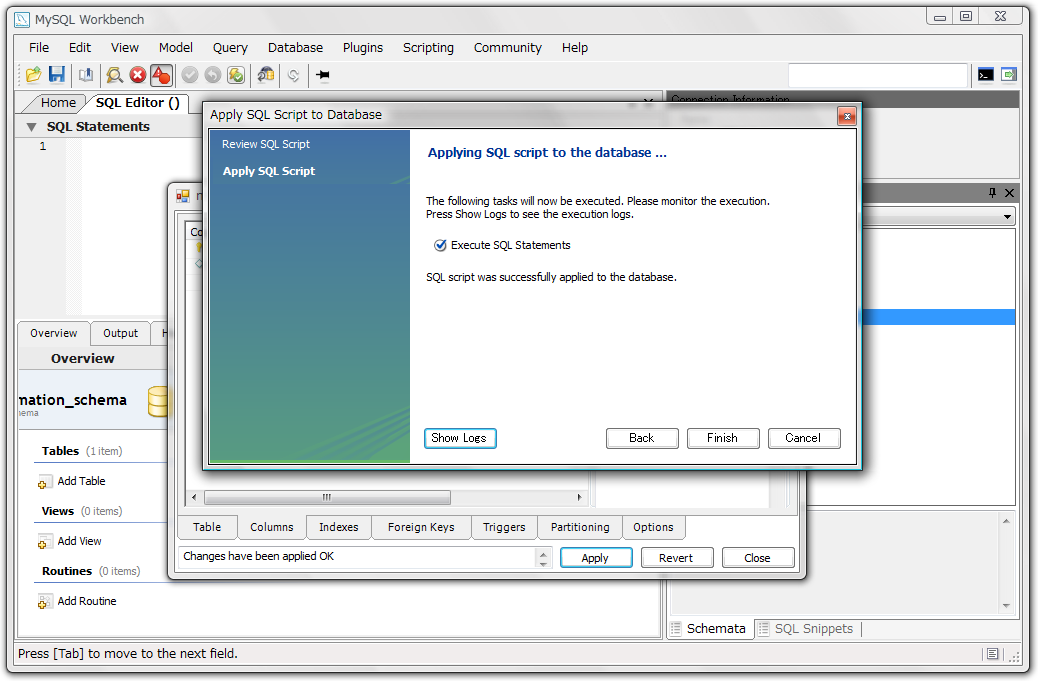
ここまでの手順で test という Schema に user というテーブルが作成されたはずなので MySQL Workbench の画面左側から確認してみよう。作成されたテーブルをダブルクリックするとテーブル内に行を追加できる。編集画面はグリッドビューになっているので操作方法は分かり易い。
ただし行単位の追記やペーストには対応していないので注意が必要である。このように操作したいなら SQL 文を書く必要がある。例えばデータを 2 行追加する場合は以下のように SQL エディタへ記述し、メインメニューから「Query」→「Execute」を選択して SQL 文を実行する。
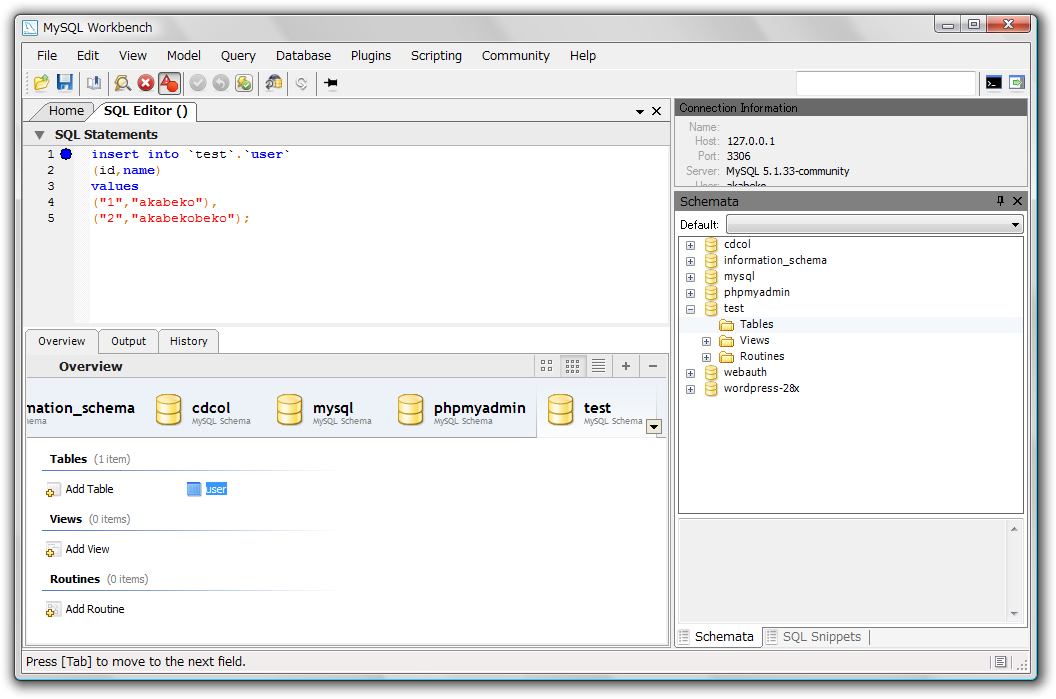
すると以下のようにデータが追記される。データに日本語が含まれていると SQL エディタで文字化けするが Schema のエンコードが UTF-8 などに設定されていれば正しく登録される。
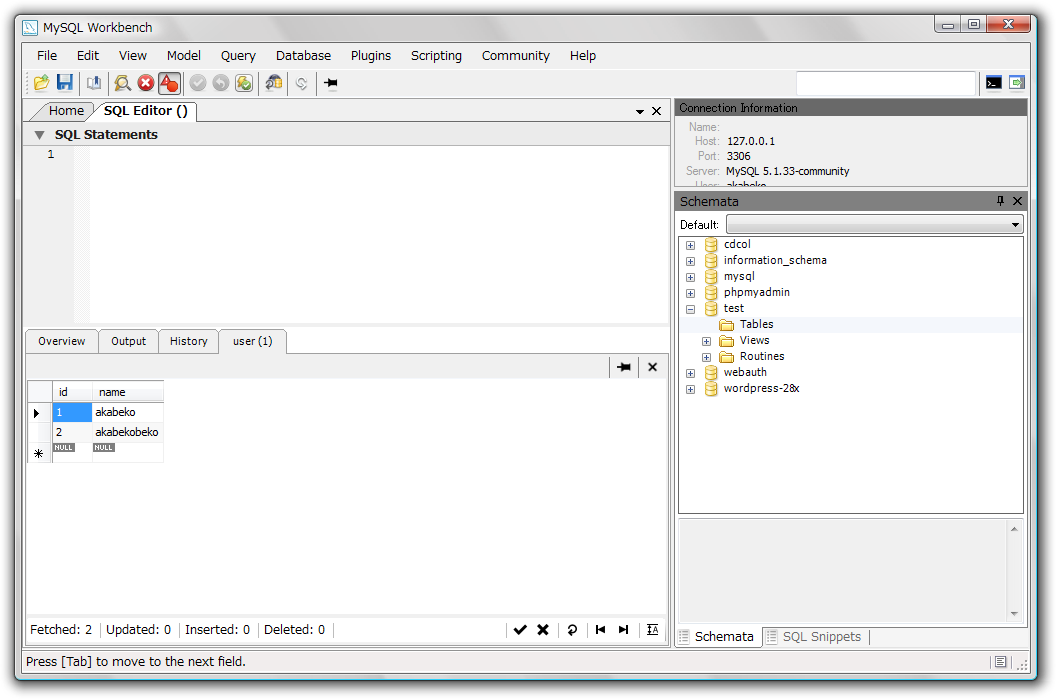
テーブルで行を選択してコピーすると、各値を二重引用符で囲み、カンマで区切った形式のテキストとしてクリップボードに登録されるので、テキストエディタに貼り付けて SQL 文に利用できる。
例えば INSERT 文なら、クリップボードに登録されたデータが
"1","akabeko"
"2","akabekobeko"というようになっているので、これをテキストエディタに貼り付けて、
INSERT INTO "test"."user"
(id,name)
VALUES
("1","akabeko"),
("2","akabekobeko");のように加工することで MySQL Workbench から SQL として実行できる。なお MySQL Workbench 上でテーブルや列名などをクリックすると SQL エディタ部分にその名前がコピーされてゆくので、こうした作業の補助としても活用できる。