写真の切り抜き加工
このブログのプロフィール写真は、部屋にあった赤べこを撮影し、ペイントソフトで切り抜きを行ったものである。ブラウザで見ると下地が白く見えるが、実際のデータとしては完全に透明であり、デザイン変更に自動対応できるようになっている。
友人に切り抜きの話をしたら、その方法を教えて欲しいというリクエストがあったため手順を記事としてまとめてみる。方針は単純・簡単・無料。専門知識や高度なテクニック、有償のツールなどは登場しない。極めてローテク、かつ適当である事を前置きしておく。
完成予想図

用意するもの
- デジタルカメラ →コンパクトデジカメでも十分
- カメラ付き携帯でもよい
- 被写体
- 大きさはこぶし大程度だと楽
- 大きめの紙
- 被写体とかけ離れた色を推奨
- 被写体にもよるが、灰色が無難
- Paint.NET をインストールしたパソコン
今回の記事では、以下を使用する。
- Panasonic LUMIX DMC-FX500
- 赤べこ
- A4 封筒 (灰色に近い白地)
- ノート PC
撮影
はじめに撮影場所となる床やテーブルに紙を敷き、被写体を中央に乗せる。
次に被写体の周辺が下敷きの紙で埋まるようなアングルで撮影する。写真全体が紙で埋められ、その中央にポツンと被写体が置かれた状態が望ましい。
カメラにフラッシュがあるなら使用し、撮影者の影が写らないように注意しよう。
今回の写真はフラッシュを忘れている上に赤べこの鼻先辺あたりに私の影が映り込んでいる。切り抜いた後に「しまった!」と気付いたので、これから撮影される方は気を付けて。
写真の取り込み
デジカメで撮影した写真をパソコンに取り込む。適当なフォルダに写真を保存しよう。いつでも撮影時の画像を取り戻せるように、コピーを取っておいた方がよい。
取り込んだ画像は何度も加工と保存を繰り返すので JPEG ならば Paint.NET ファイルにしておく。Paint.NET で画像を開いてファイルメニューの「名前を付けて保存...」を選ぶ。表示されたダイアログの下部にある「ファイルの種類」から「Paint.NET (*.pdn)」を指定する。

上記が取り込んだ状態。赤べこの境界が下地をはみ出しているので、もう少し手前に持ってきた方がよかったな。
写真の加工
以降の作業はすべて Paint.NET 上で行う。
下準備としてレイヤの追加を行う。追加したレイヤが写真の下にくるようにして、極端な単色で塗りつぶしておく。この例では色をグリーンとした。
こうしておくと写真で切り抜いた部分がグリーンになってゆくので、切り抜いていない部分を見分けやすくなる。
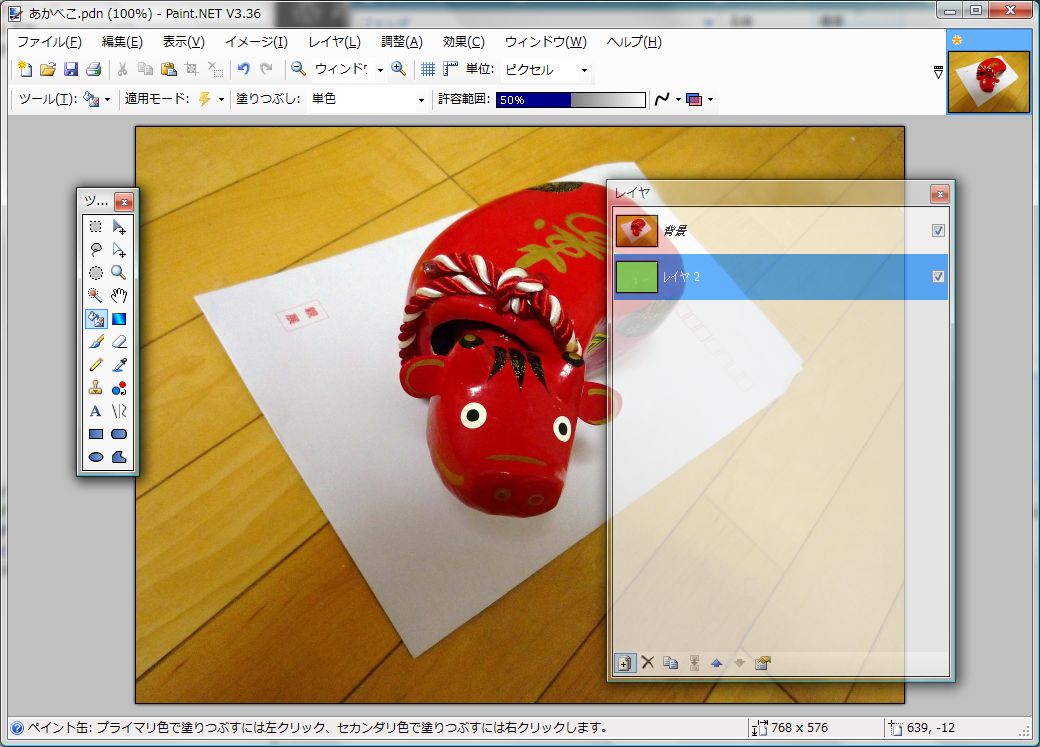
切り抜きに入る。切り抜きは以下の手順で実施。
- ツールパレットから点線の矩形アイコンをクリック
- マウスで切り抜き範囲を選択
- キーボードの Del キーを押す
Paint.NET に限らず MS Paint や Photoshop なども同様である。選択範囲の操作はペイント系ソフトの基本なので、切り抜きは加工の訓練にもうってつけ。はじめから細かい切り抜きをするのは難しいので、まずは矩形選択を使ってざっくりと切り抜く。特に今回の写真ではフローリングの床が写り込んでるので真っ先に除去しておきたい。
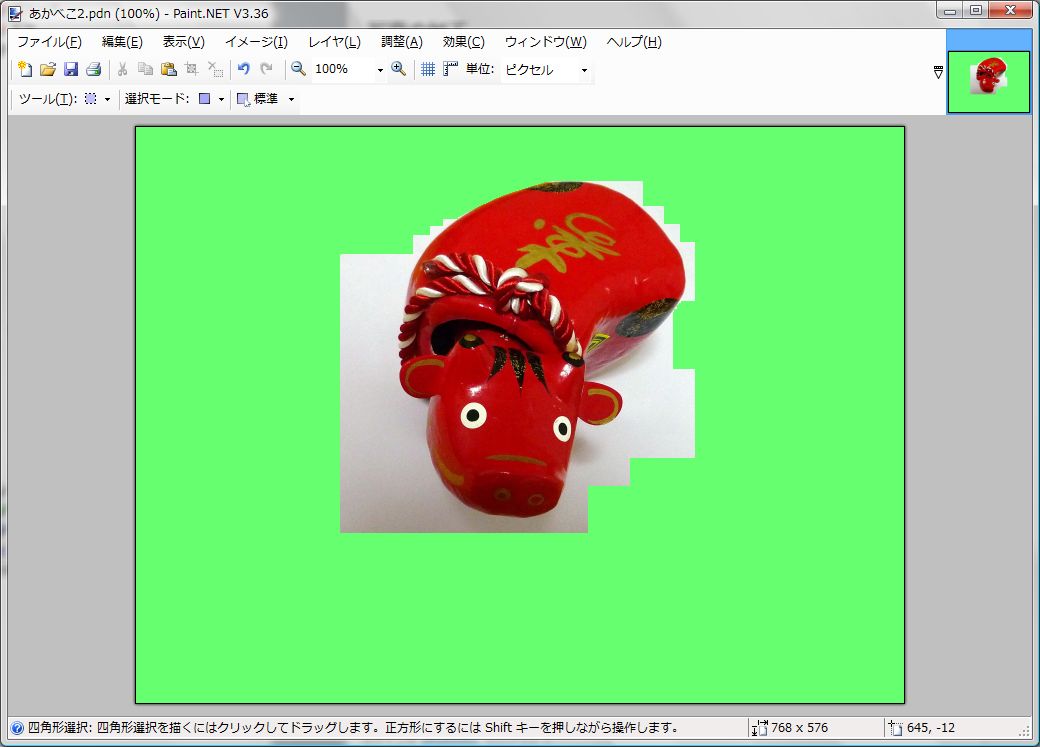
ざっくり切り抜けたら次は「魔法の杖」を使う。これは一般に自動選択と呼ばれる機能で、画像内でクリックした色情報を元に近似色を持つ部分を選択する。
ツールパレット上では杖のデザインをしている。これをクリックしてからマウスカーソルで写真の灰色の部分 ( 撮影時に下地にした紙の部分 ) を選ぶと、以下のスクリーンショットのような選択状態になる。
ここで Del キーを押せば、その範囲が消える。写真を撮影した時に下地を敷いたのは、この作業をやり易くする為である。被写体と色の差があるほど、自動選択の精度が高くなる。
精度を変更したい場合はこのツールを選択した状態で Paint.NET の上部にある「許容範囲」というグラフ部分をクリックする。範囲を下げると選択部分の色に近い色だけ選択され、範囲を上げると選択色からかけ離れた色も選択されるようになる。
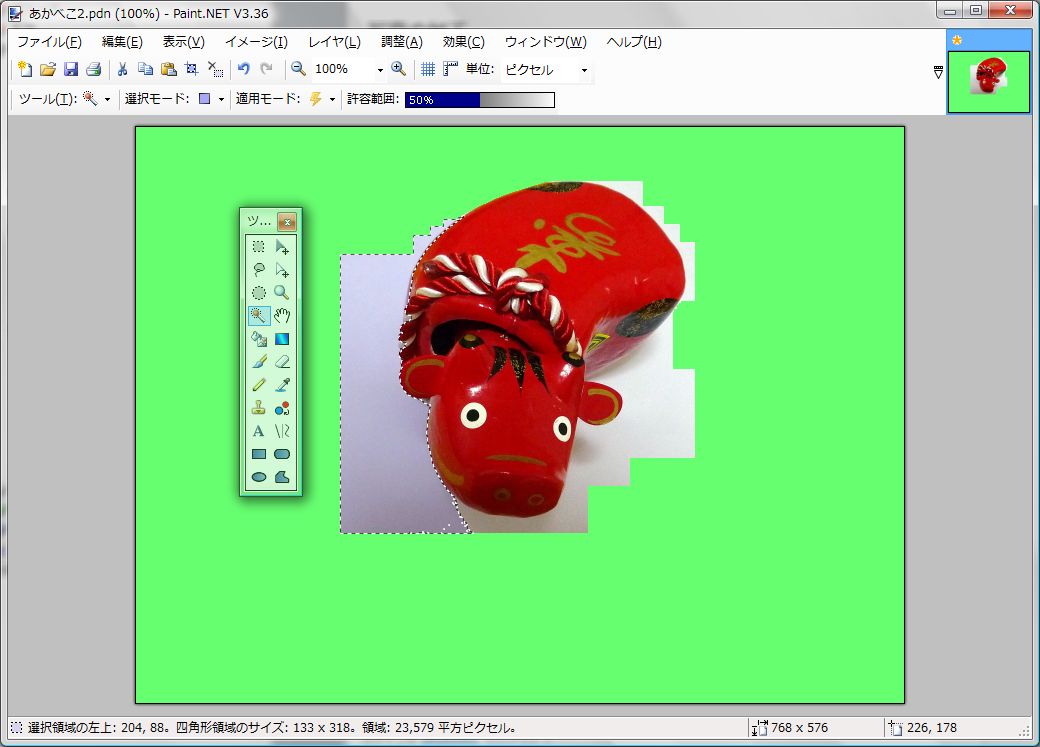
最後の仕上げは「なげなわ選択」を使用する。ツールパレットに縄のようなアイコンがあるので、それをクリックする。この状態で選択を実行すると範囲が独特な動きをする。
この機能は曲線の範囲指定を行うものだが、はじめはうまく動かせなくて苛立つことだろう。文章でコツを伝えるのは難しいが、円を描くように動かすと綺麗に選択できる気がする。
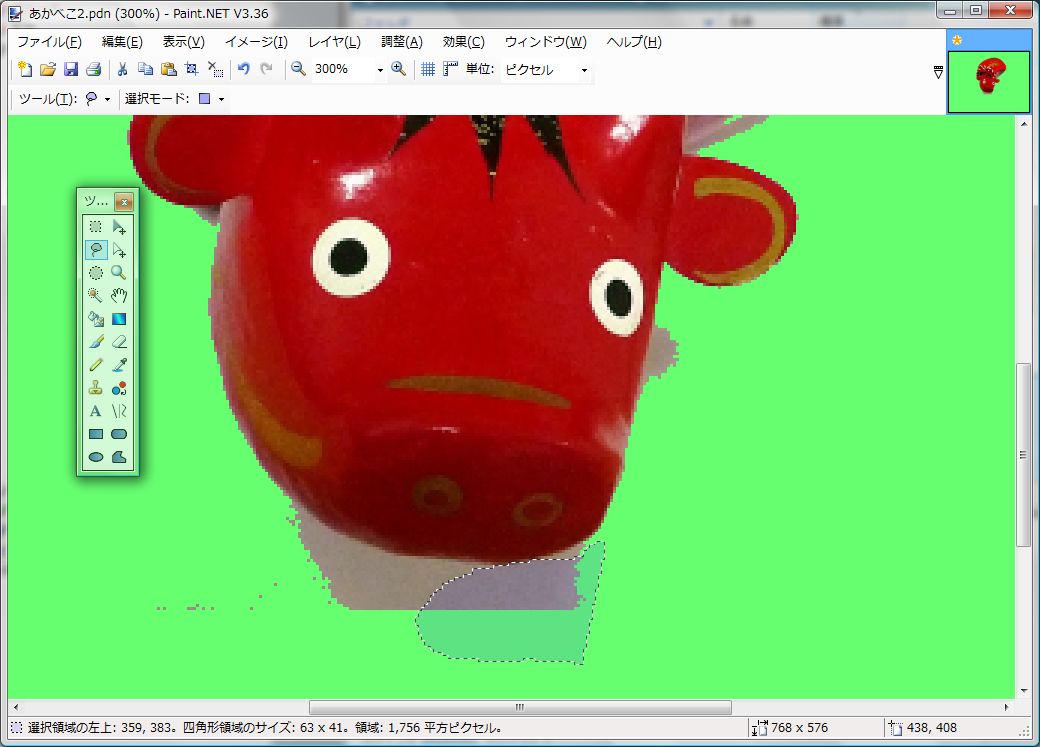
うまく選択範囲を取れない場合は、画像を限界まで拡大表示してから矩形選択で少しずつ残った部分を取り除いてゆく。
自動選択を利用した場合、切り抜いたと思った部分にもゴミが残っている場合があるので、仕上げの意味でも一度は拡大表示で全体を眺めた方がよい。
全ての作業が終わったらグリーンで塗りつぶしたレイヤを消してみよう。レイヤパレットのチェックボックスを外す事で対象レイヤが非表示になる。この操作を行うと下記のスクリーンショットのようになる。
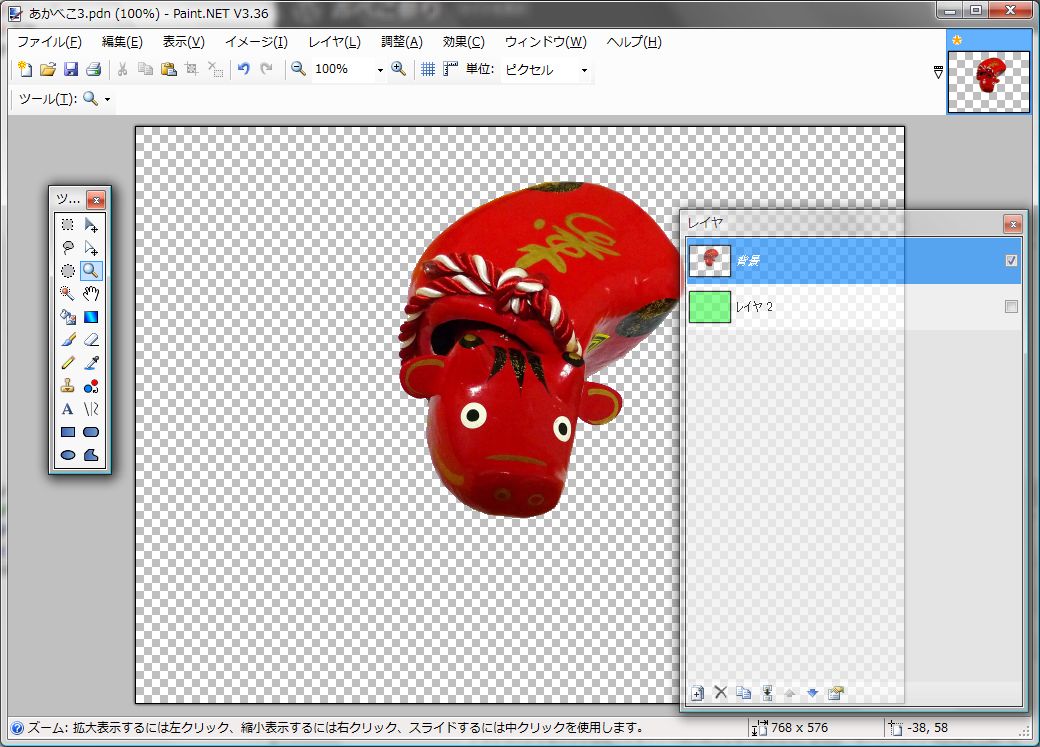
これで被写体だけ切り抜けた。あとは好きなように加工できる。
グリーンにしていたレイヤに背景色や模様を設定するのもよい。PNG 画像として保存すれば透明部分の情報も記録されるので、使い勝手のよい素材となる。
そういえば矩形選択の作業をしていて Qix を思い出した。「ざっくりと切り抜く」で使用した写真は Qix そのものだな。ボスにあたるのが赤べこで。投げ縄は南京玉すだれじゃないから雰囲気としては Volfied の方が近いか。