Paint.NET による影付け
優秀なフリーウェアのペイント系ソフト Paint.NET を紹介するシリーズ。
Photoshop ではレイヤー エフェクトのドロップ シャドウ機能を使用する事で画像に影を付けられる。Paint.NET は標準で影付け機能を持っていないけれどプラグインによって Photoshop に近い影付けを実現できる。今回はそれを試す。
Paint.NET とプラグイン
Paint.NET とプラグインは以下のページから入手できる。
現時点の最新版は Paint.NET は 3.5、Paint.Net Effects というプラグインのセットが 3.3.00。
Paint.NET はインストーラ形式なのでそれを実行すればよい。しかしプラグインは手動インストールしなければならない。その手順は以下。
- Kris Vandermotten's Download Page から Paint.Net Effects をダウンロード
- ダウンロードした Vandermotten.PaintDotNetEffects.zip を展開
- 展開したフォルダ内の DLL ファイルを Paint.NET のプラグインフォルダにコピー
- Paint.NET のインストールフォルダが
C:\Program Files\Paint.NETならプラグイン フォルダはC:\Program Files\Paint.NET\Effectsになる - Windows Vista 以降だと Program Files 以下でファイル操作すると UAC 警告が出るので注意すること
- 展開されたフォルダ内の src.V3.3.zip はプラグインのソースコードなので、今回の作業には不要
- Paint.NET のインストールフォルダが
- Paint.NET を起動
- メインメニューから 効果 - Object - Drop Shadow を選択
- プラグインのダイアログが起動する事を確認
画像に影を付ける
さっそく影付けを試してみよう。Paint.NET を起動して単純な四角形を描く。今回はこれに影をつける。
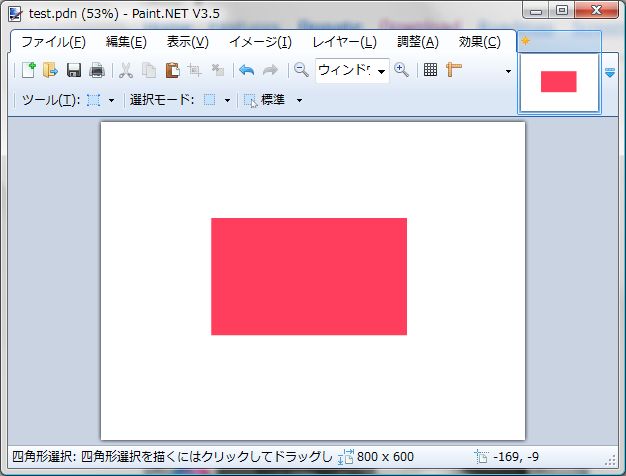
はじめに四角形の周囲を消去する。ツールパレットから魔法の杖を選び、背景の白い部分を選んでから、キーボードの Del を押すと、以下のように四角形だけが残る。複雑な図形なら写真の切り抜き加工が参考になるかもしれない。
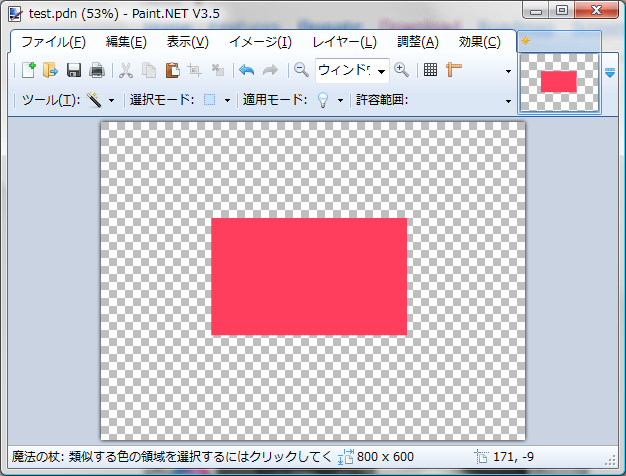
影を付けたい部分だけ存在している状態になったら Paint.NET のメインメニューから 効果 → Object → Drop Shadow を選択してプラグインのダイアログをよびだす。ダイアログ内のスライダーなどを操作すると影の状態がリアルタイムに変化。それを見ながら調整して好みの影が作れたならダイアログの OK ボタンを押して画像に反映する。
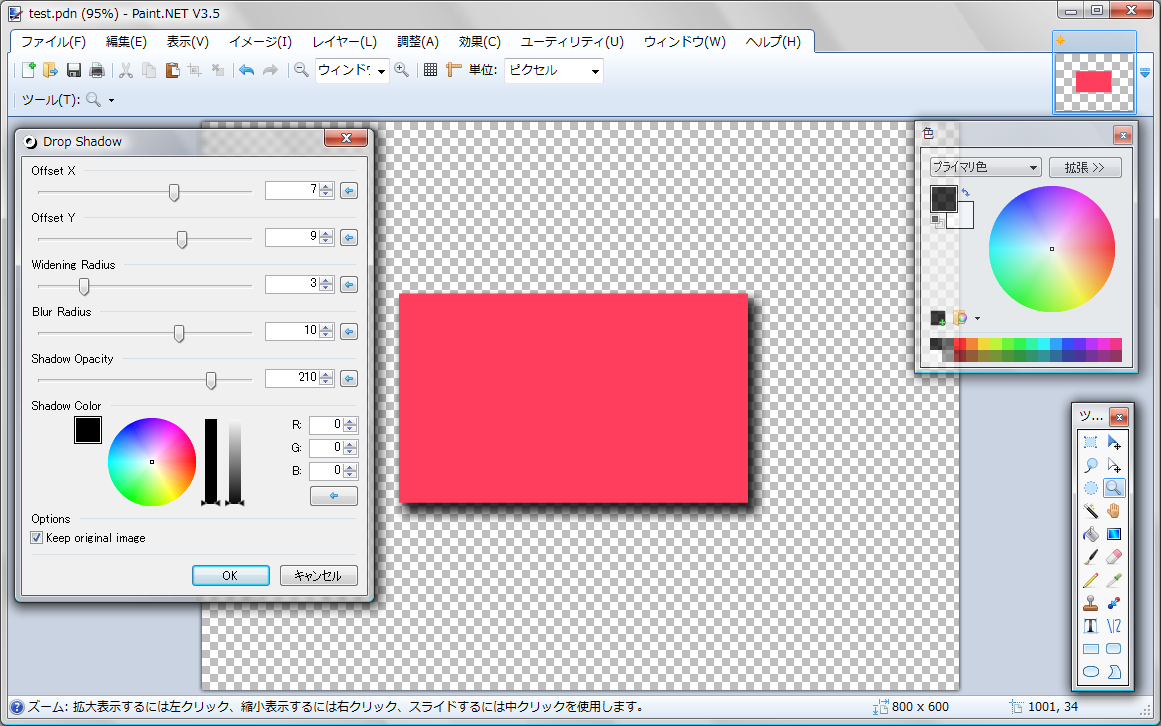
残念ながらダイアログのパラメーターは記録されないようなので、これは!という影ができた時はパラメータをメモしておくとよいだろう。
ダイアログの設定項目
ダイアログの設定項目は直感的でわかりやすいけど、機能一覧のようなものがあると便利だと思ったので表にまとめてみた。
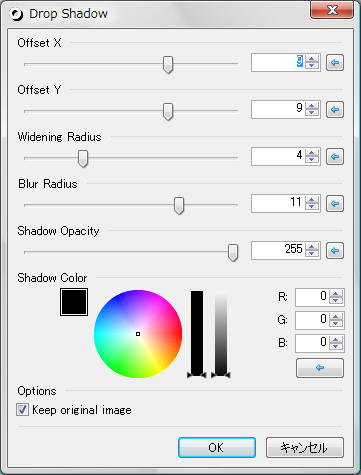
| 設定 | 説明 |
|---|---|
| Offset X | X 軸 ( 横方向 ) の影の移動距離。初期値は 5 で、範囲は -25 ~ +25。マイナスで左、プラスで右に影が移動する。 |
| Offset Y | Y 軸 ( 縦方向 ) の影の移動距離。初期値は 5 で、範囲は -25 ~ +25。マイナスで上、プラスで下に影が移動する。 |
| Widening Radius | 影の半径。0 が初期値で、範囲は 0 ~ 15。数値を増やす事で影が広がってゆく。 |
| Blur Radius | ぼかしの半径。0 が初期値で、範囲は 0 ~ 15。数値を増やす事で影のぼかし範囲が広がってゆく。 このパラメーターを設定すると、一気に影っぽさが増す。 |
| Shadow Opacity | 影の透明度。255 が初期値で範囲は 0 ( 透明 ) ~ 255 ( 不透明 )。 |
| Shadow Color | 影の色。初期値はプラグインのダイアログを開く時に選択していた色になるので黒系統ではない色を選択していると混乱する。このパラメーターを変更しても Paint.NET 全体には影響しないので、とりあえず黒にしておくとよい。 |
| Keep original image | 影を付ける画像を維持する事を示す設定。チェックを外すと画像が消えて影だけになる。画像のレイヤーを複製してからこの機能で片方を影だけにすると、画像と影を個別レイヤーに分離できて便利。 |