VMware Player + CentOS - 2
メイン PC に VMware Player と CentOS を入れなおす機会があったので、その手順を記録しておく。
今回は VMware Player の VM 作成と CentOS のネットワーク インストール機能を利用した。以前に比べるとセットアップ手順が大幅に簡略化されている。
VMware Player の入手
VMware Player に用意されているソフトウェア更新はどうやらメジャー バージョンの更新は対象外のようだ。そのためこれまで使用していた 3.x から最新の 4.x へ移行する場合は再インストールが必要となる。前に登録した時のアカウントで VMwre Player をダウンロードしようとしたらなぜか KeePass に記録してた内容でログインできなかったので新たにアカウントを作ることにした。
VMware Player のページにあるダウンロード ボタンを押すと以下の画面が。アカウントを作成するのではなくダウンロードするユーザーを登録する形式らしい。
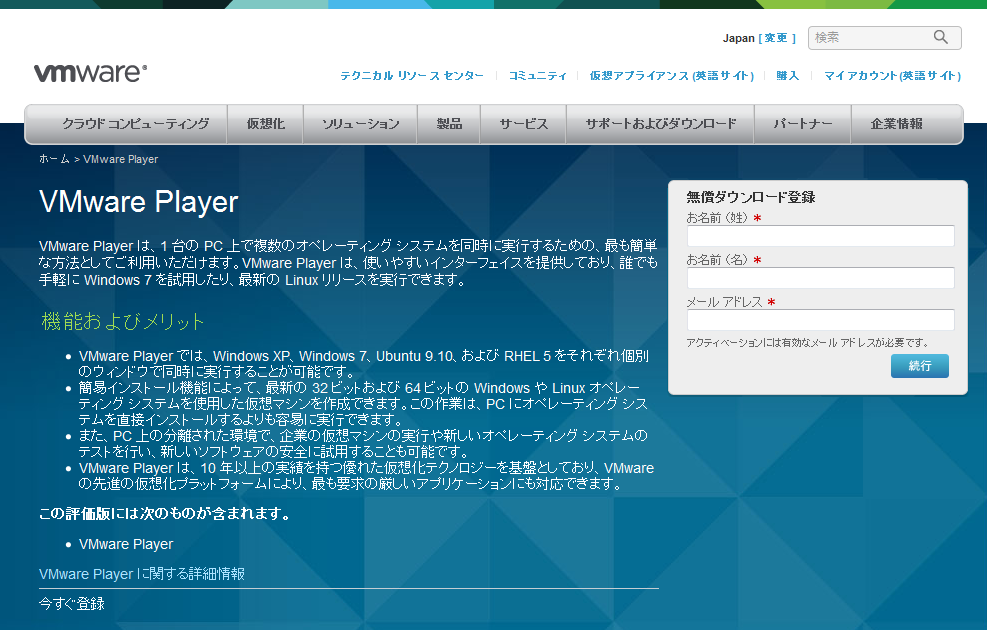
ユーザー登録すると入力したアドレスにメールが届く。以前のメールは英語だったがいまは日本語化されていて分かりやすい。件名は「VMware Player 無償ダウンロードのアクティベーション」で本分には複数の URL が記載されている。URL の内、はじめのものと https で開始されるものへアクセスしてみると VMware Player のダウンロード ページにゆける。
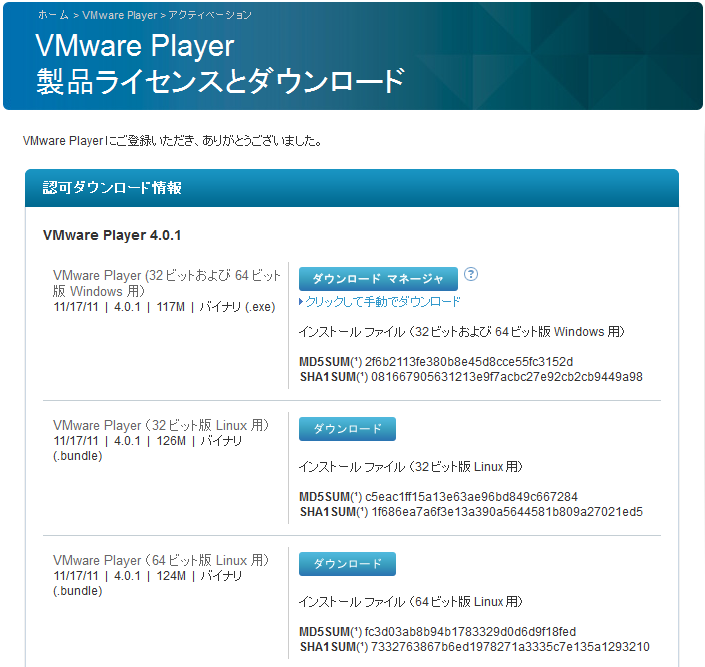
さまざまなプラットフォーム用のインストーラが公開されている。今回は Windows 7 64bit で利用するため **VMware Player (32 ビットおよび 64 ビット版 Windows 用)**を選択。
ダウンロードしたインストーラを起動してセットアップを開始。旧バージョンが存在する場合は自動でアンインストールされる。セットアップ完了時に再起動を求められるのでそのまま実行。なお自宅マシンでは問題なかったが職場では旧バージョンのアンインストールでエラーが起きてしまい新バージョンをインストールできなかった。
これらのうち上のブログに書かれている問題へ遭遇したようだ。下のブログに掲載されている方法で復旧に成功。
CentOS の入手
CentOS 公式ページからインストール用の ISO イメージを入手する。現時点の最新バージョンは 6.2。今回は 64bit 版を選ぶ。
公式ページのホームに CentOS 6 Releases という欄があり、その中の x86_64 というリンク先にゆく。
すると大量に URL の並んだページが表示される。日本からダウンロードするならば Actual Country から選ぶとよい。今回は理化学研究所の公開している FTP サーバーから http://ftp.riken.jp/Linux/centos/6.2/isos/x86_64/ ディレクトリを利用。
ブラウザでディレクトリにアクセスすると ISO イメージのリンクがずらりと並んでいる。前は BitComet を利用していたが、今回はネットワーク インストールを試すので CentOS-6.2-x86_64-netinstall.iso というイメージをダウンロード。ISO イメージは VM を作成するフォルダ内に入れておくとよいだろう。この記事では D:\data\VMware\CentOS6 というフォルダへ保存したことにしておく。
VM の作成
VMware Player を起動して右側にある「新規仮想マシンの作成」を選ぶ。
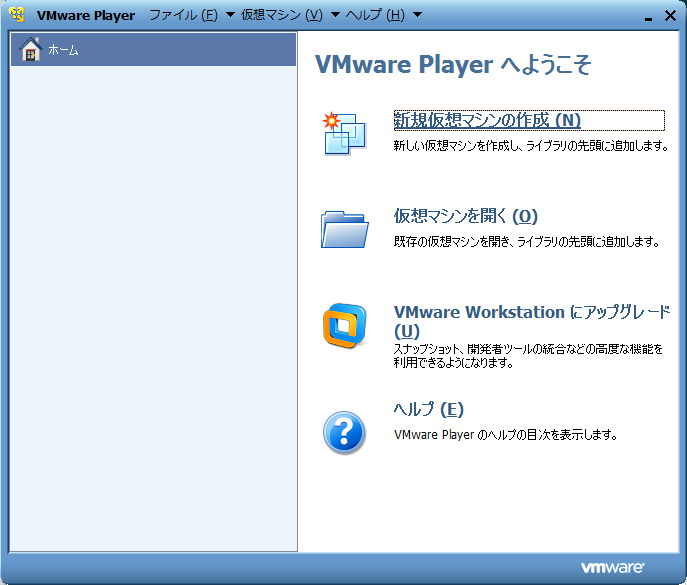
すると新しい仮想マシン作成ウィザードが開始される。はじめの画面のインストール元では「後で選択」を指定して次へ。
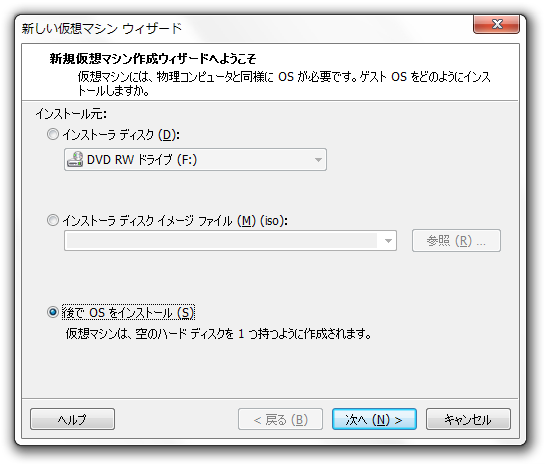
ゲスト OS の選択。ゲスト OS を「Linux」、バージョンは「CentOS 64 ビット」を選び、次へ。
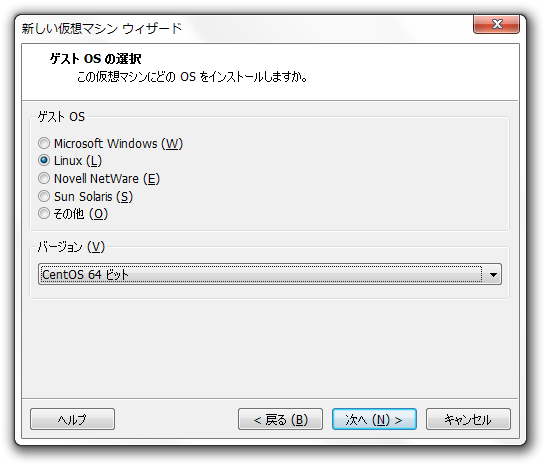
仮想マシンの名前を「CentOS 6 - 64 ビット」、場所は D:\data\VMware\CentOS6 としておく。次へ。
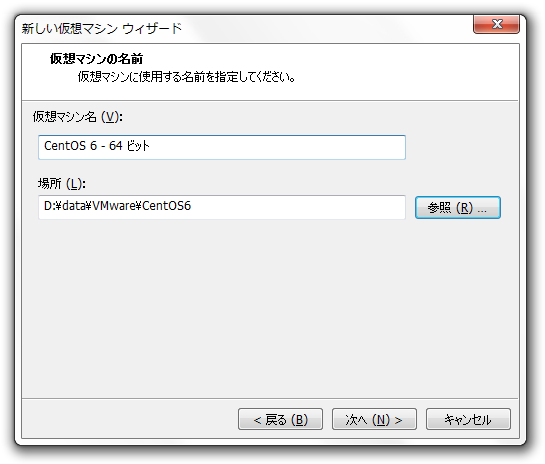
ディスク容量は既定の 20GB。仮想ディスクの構成は「仮想ディスクを単一ファイルとして格納」にして次へ。
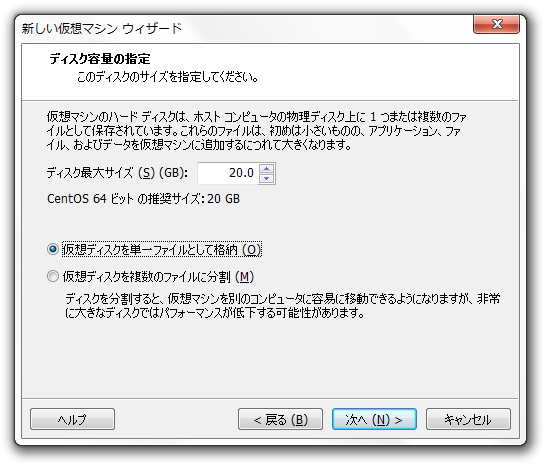
準備完了とあるが「ハードウェアのカスタマイズ」ボタンを押す。

メモリを増やす。既定は 1GB。そのままでもよいが今回のホスト PC はメモリを 8GB 搭載しているため VM へ 2GB を割りあてる。「ISO イメージ ファイルを使用する」を選択してファイルに ISO を指定。
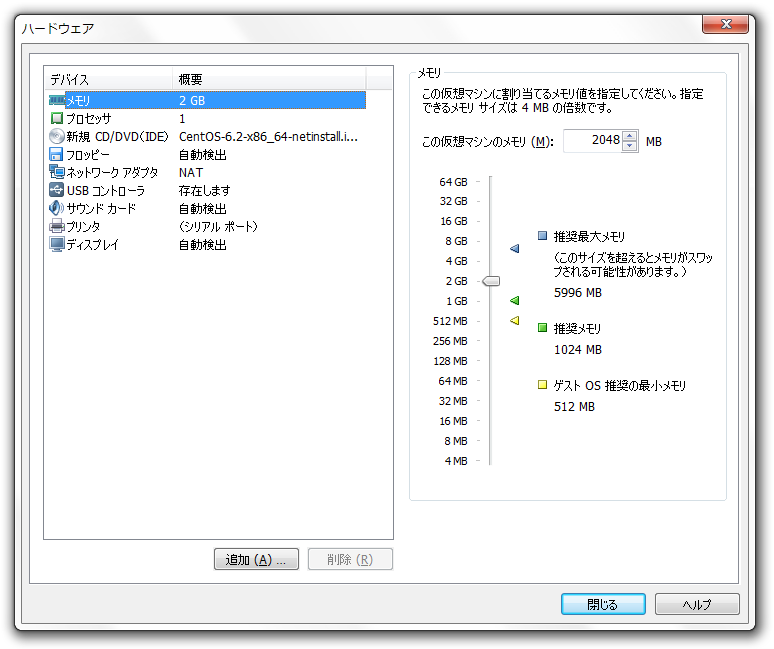
VM のディスク ドライブにネットワーク インストール用の ISO イメージが挿入されている状態にしておく。
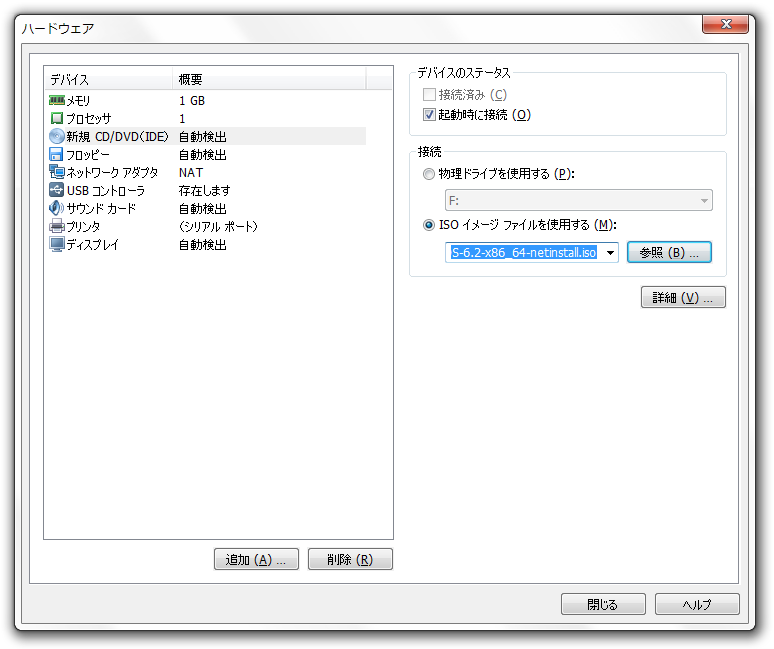
ひととおりカスタマイズが済んだらダイアログを閉じてウィザードを完了。
ネットワーク インストール
VMware Player から作成した VM を起動するとセットアップが開始される。
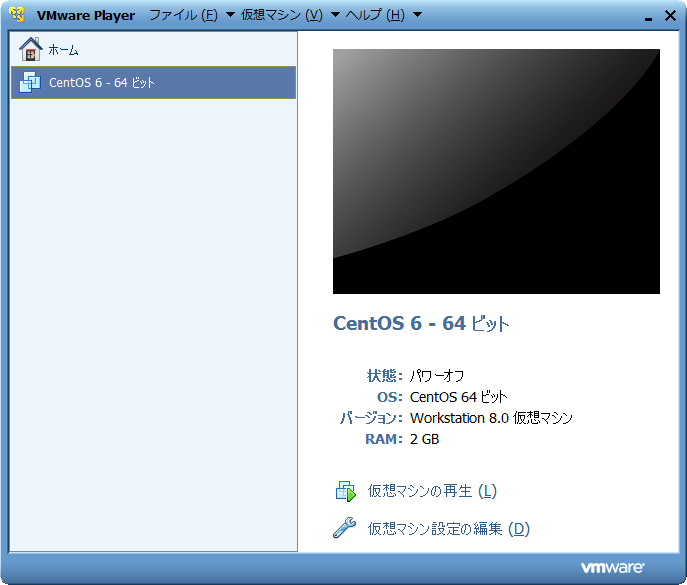
...はずなのだが、VM 上のゲスト OS が 64bit の場合、それが無効になることを警告された。
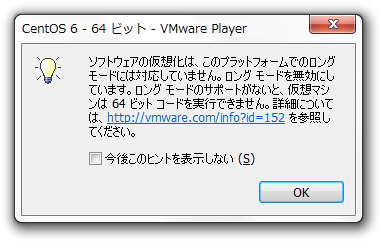
ホストとなるマシンは VT (Intel Virtualization Technology) に対応しているが無効になっているという。マシンの CPU は Core i7 Q720。ググってみたところ確かに VT 対応している。
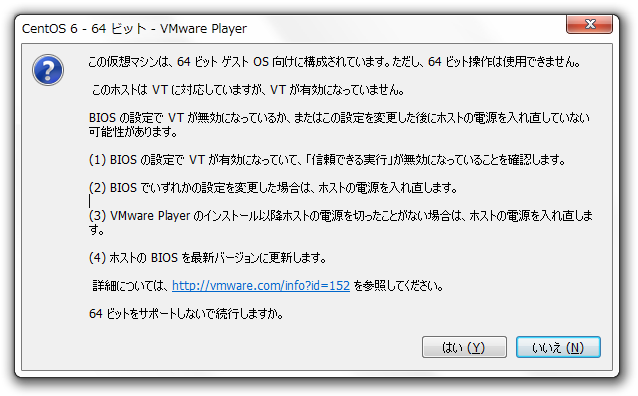
VT が無効なままセットアップを続けても 64bit プログラムを実行できないようなので、いいえボタンを押して VMware Player を終了させる。VT を有効にする場合、BIOS の操作が必要となる。私のマシンでは System Configuration の Virtualization Technology が VT の設定らしい。これを Disabled から Enabled に変更して保存してから Windows に戻る。
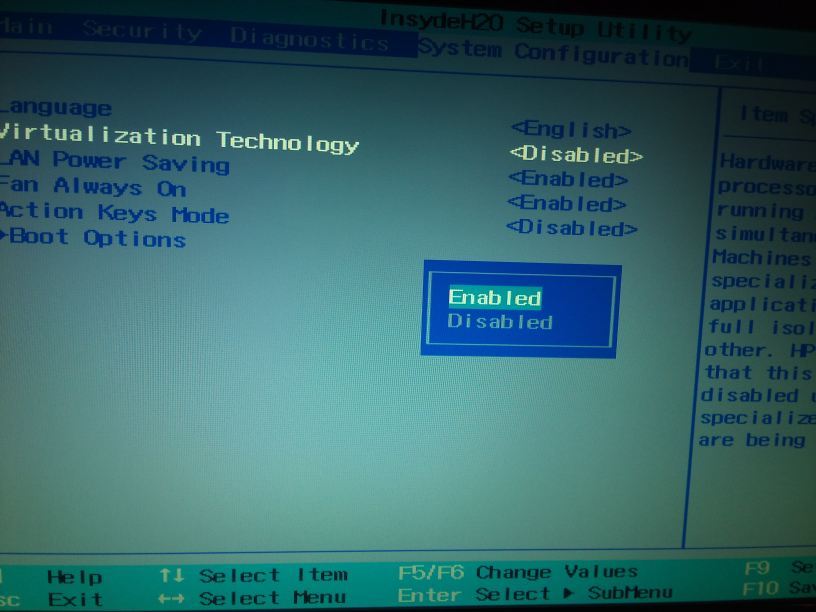
VT の有効状態は OpenLibSys.org で公開されている VirtualChecker というツールで簡単にチェックできる。VirtualChecker.exe を起動するとチェックが実行される。VT 設定の状態により無効または有効と表示される。
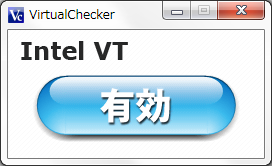
気を取り直してリトライ。VMware Player を起動し VM を起ち上げる。するとさきほどの警告は表示されなくなった。かわりに VMware Tools Linux 版の更新通知があったのでインストール。
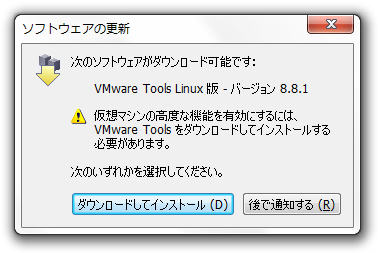
VMware Tools をインストールしていても VM 側のセットアップはそのまま続行されるようだ。いつの間にか開始画面になっていた。インストール メディアを検証するか?との質問。とくに問題もなさそうなので Skip して次へ。
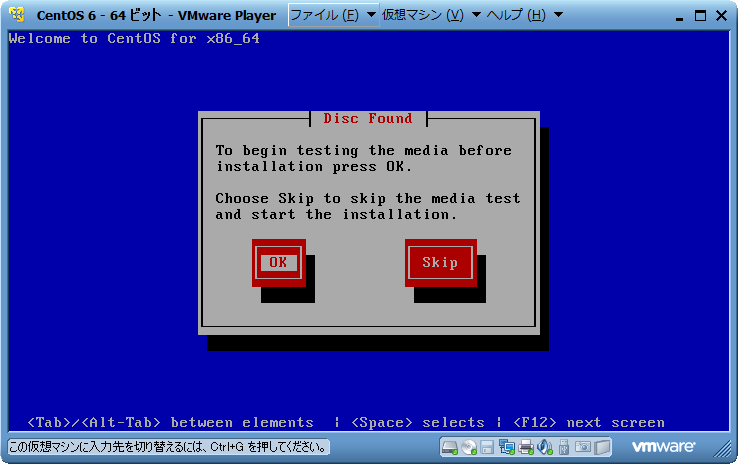
インストール時の言語をたずねられる。Japanese を選び、次へ。
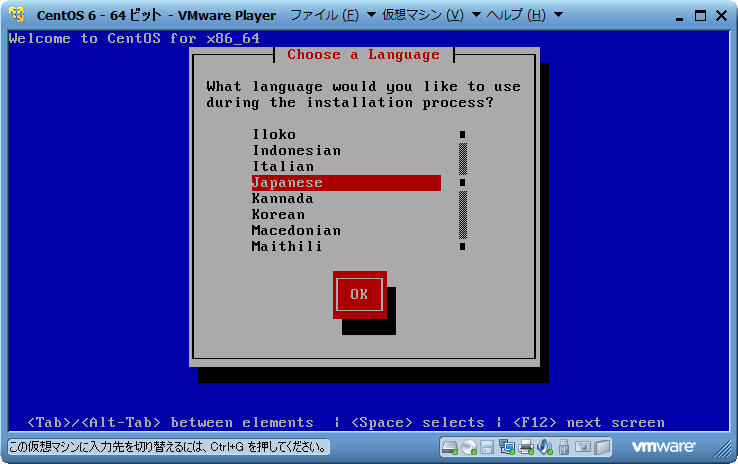
日本語を表示できるようになるまでインストールは英語で続行しますよ、とのこと。次へ。
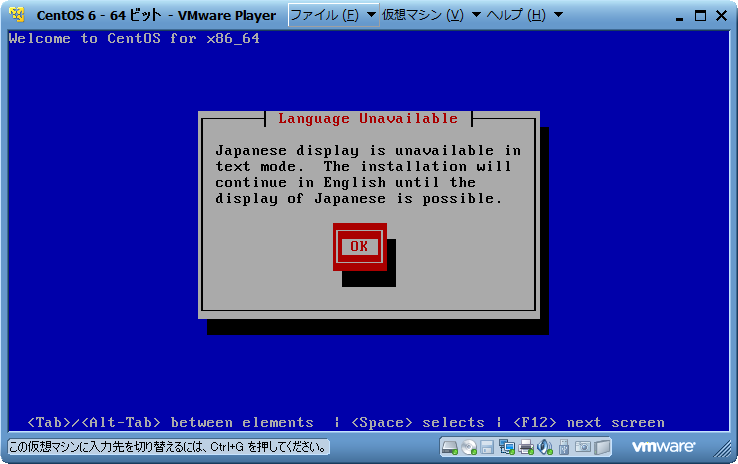
キーボード設定。日本語キーボードを利用するので jp106 を選び、次へ。
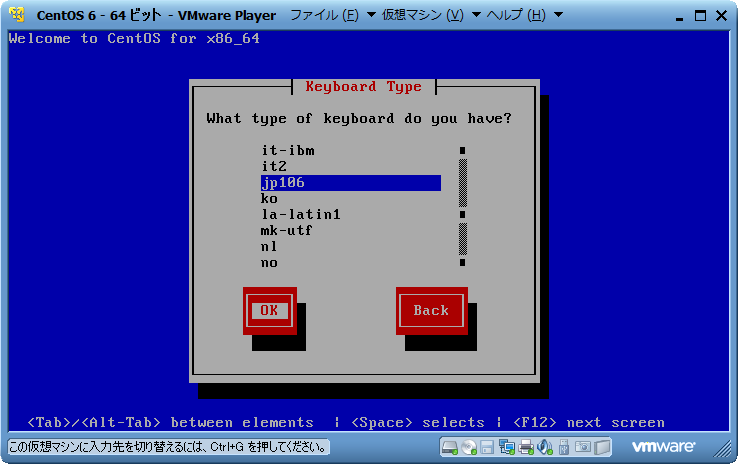
インストール方法の選択。ネットワーク インストールするので URL を選び、次へ。
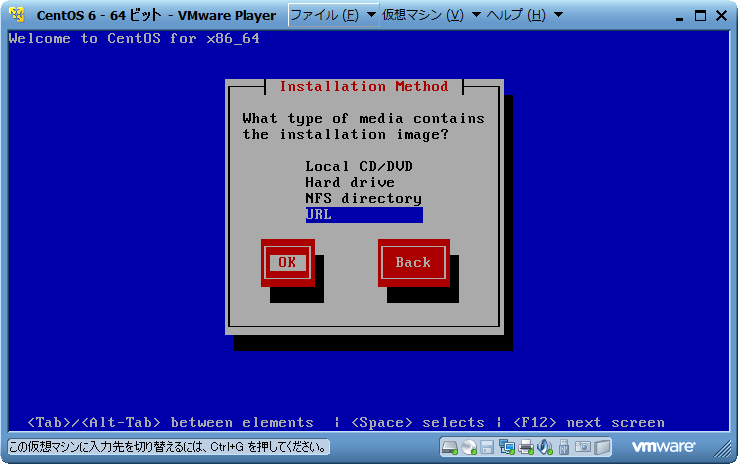
ネットワークの設定。変更せずに次へ。
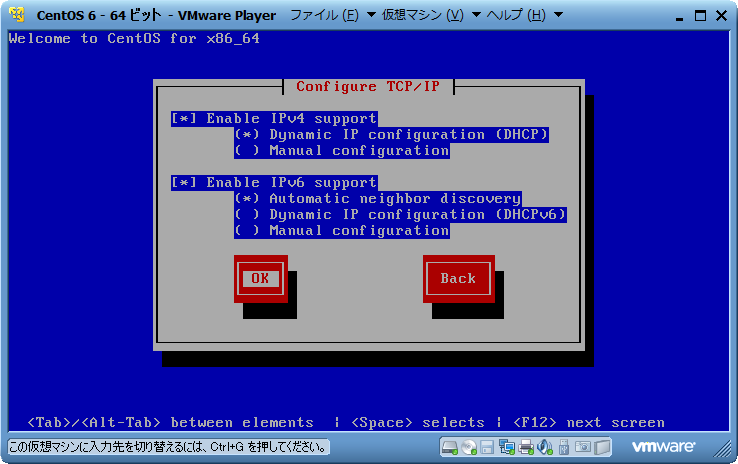
ネットワーク設定の取得。しばらく待つ。
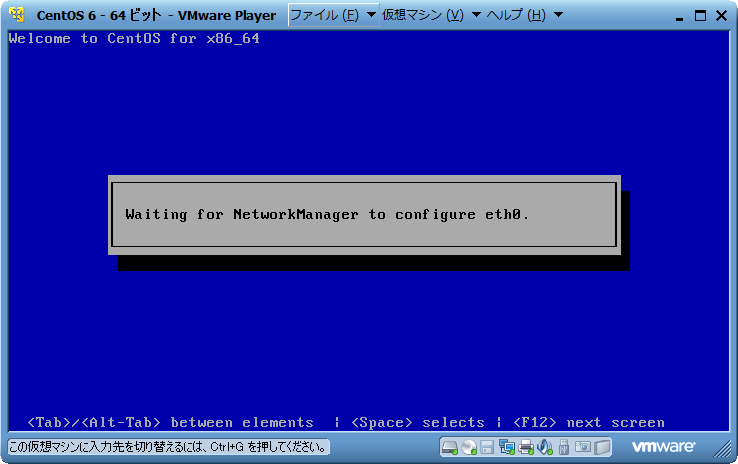
インストール元とプロキシの設定。最上段に URL を入力する。今回は http://ftp.riken.jp/Linux/centos/6.2/os/x86_64 を指定。ネットワーク インストール用の ISO を入手したサーバーに OS のイメージも公開されているのでそれを選んだ。次へ。
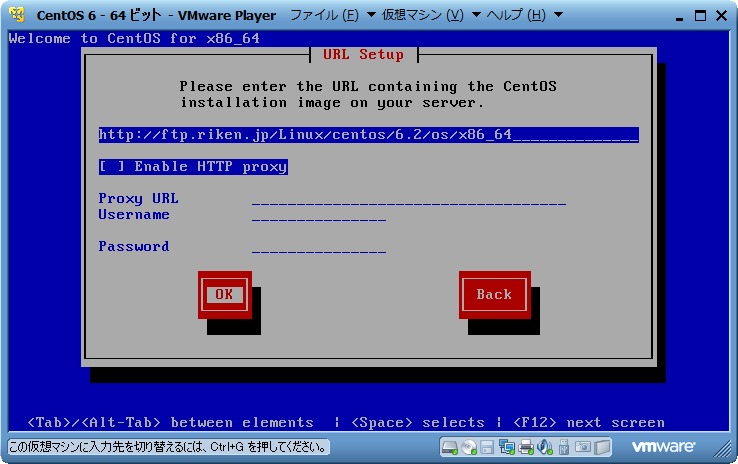
URL が正しければインストールが開始される。

しばらく待つと次のステップに移行する。
CentOS のインストール
ここからはリッチな GUI でインストールできる。前の設定で言語を日本語にしていれば表示もそのようになる。ようこそ画面。特に設定はないので次へ。
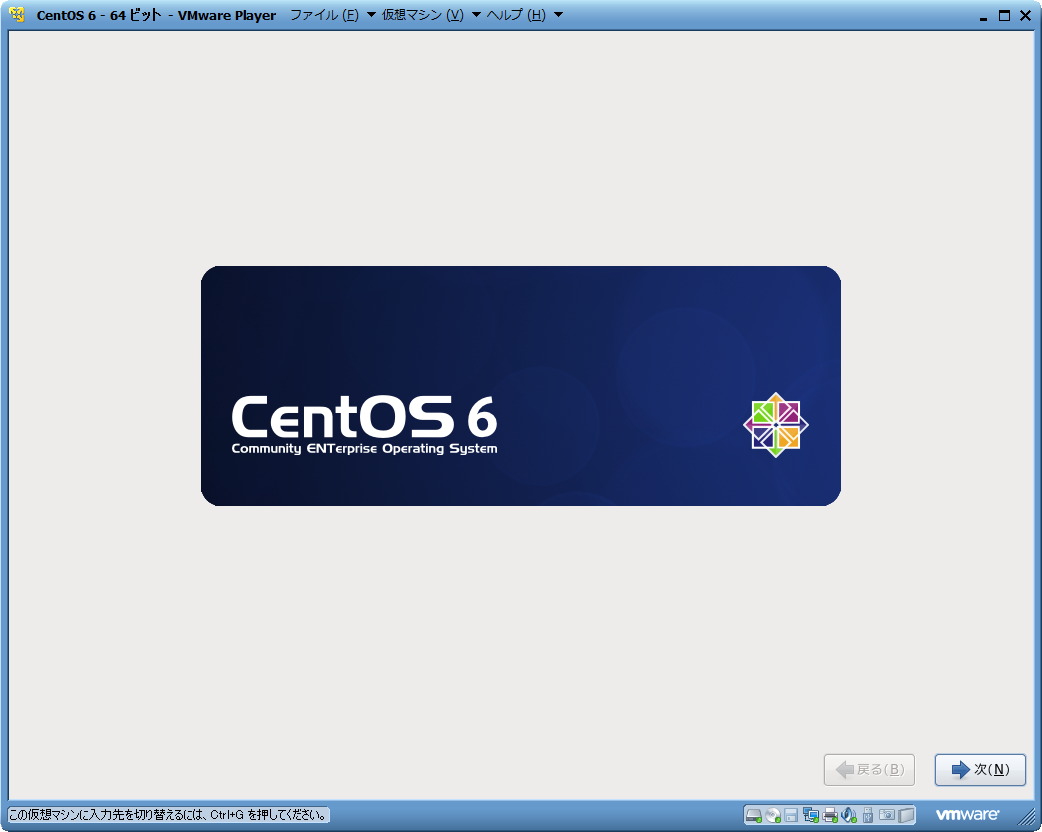
インストールするストレージ タイプの設定。既定の Basic Storage Devices を選んだ状態で次へ。
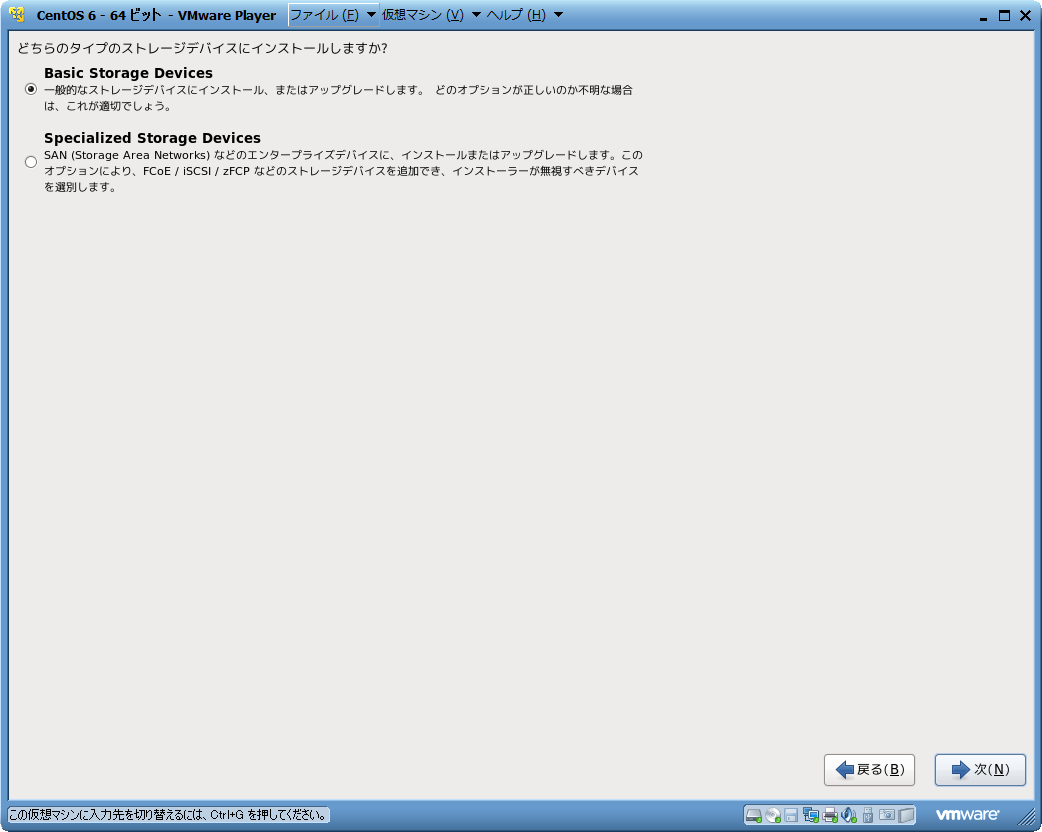
インストール先に VMware のデータが含まれているかも?という警告。「はい。含まれていません...」選び、次へ。
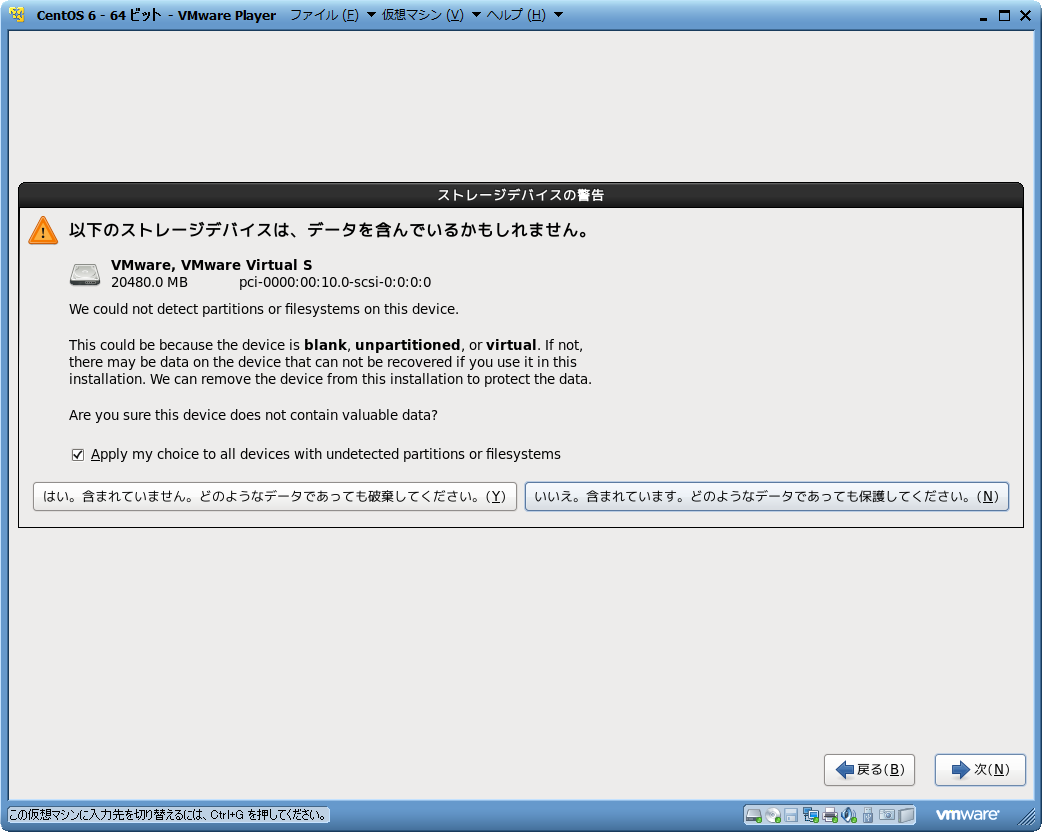
コンピュータ (VM) のホスト名とネットワーク設定。とりあえずホスト名は centos-6-64bit.localdomain としておく。ネットワークは特に変更せず。設定が終わったら次へ。
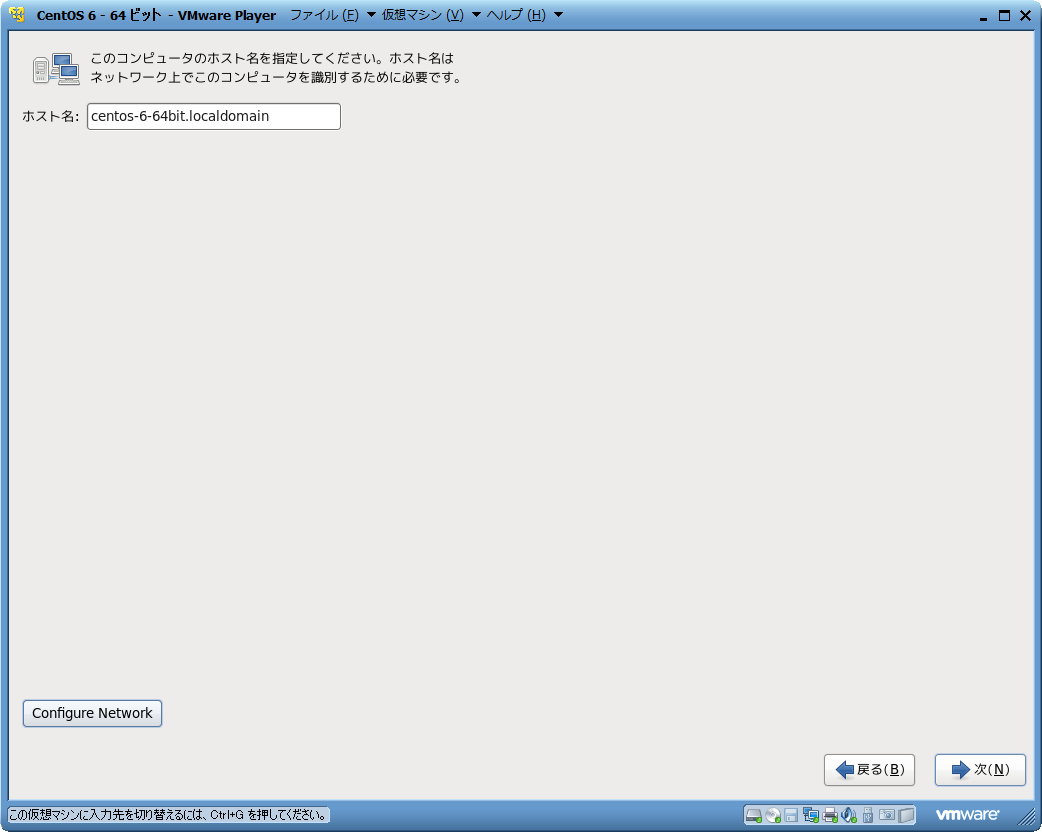
タイムゾーン設定。「アジア/東京」を選び次へ。
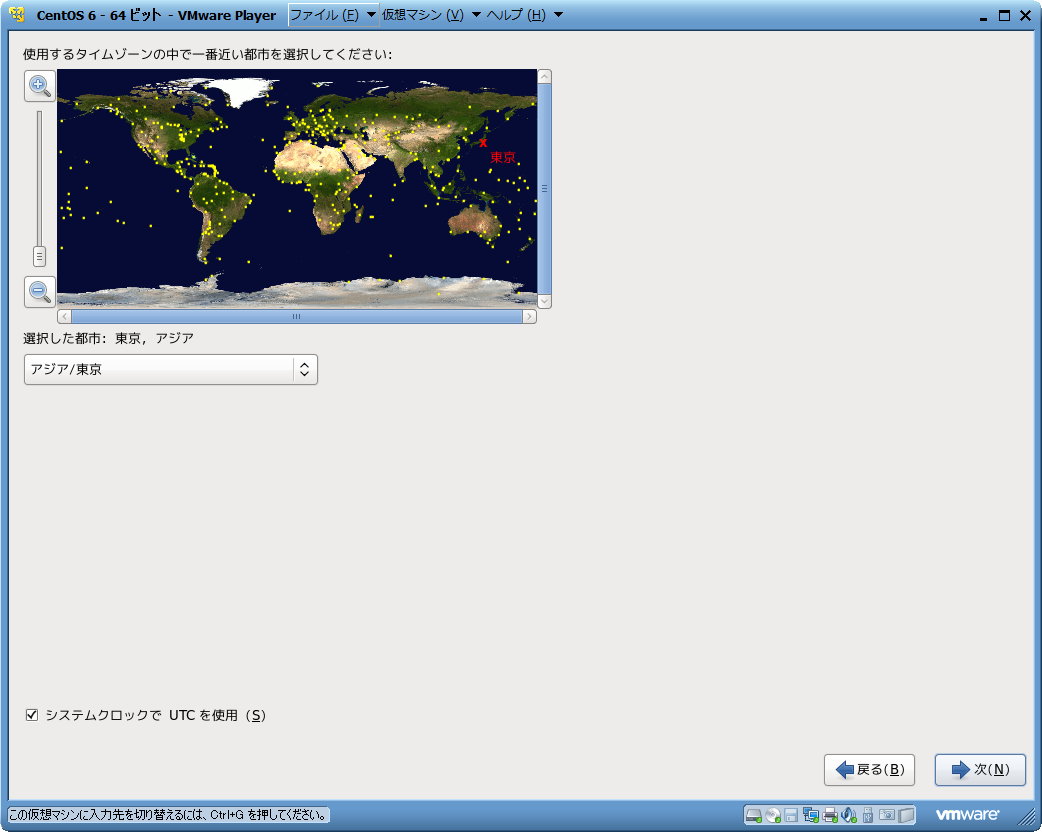
root のパスワード設定。単純なものだと「パスワードが弱すぎます。」と警告される。適度に複雑なものを設定し次へ。
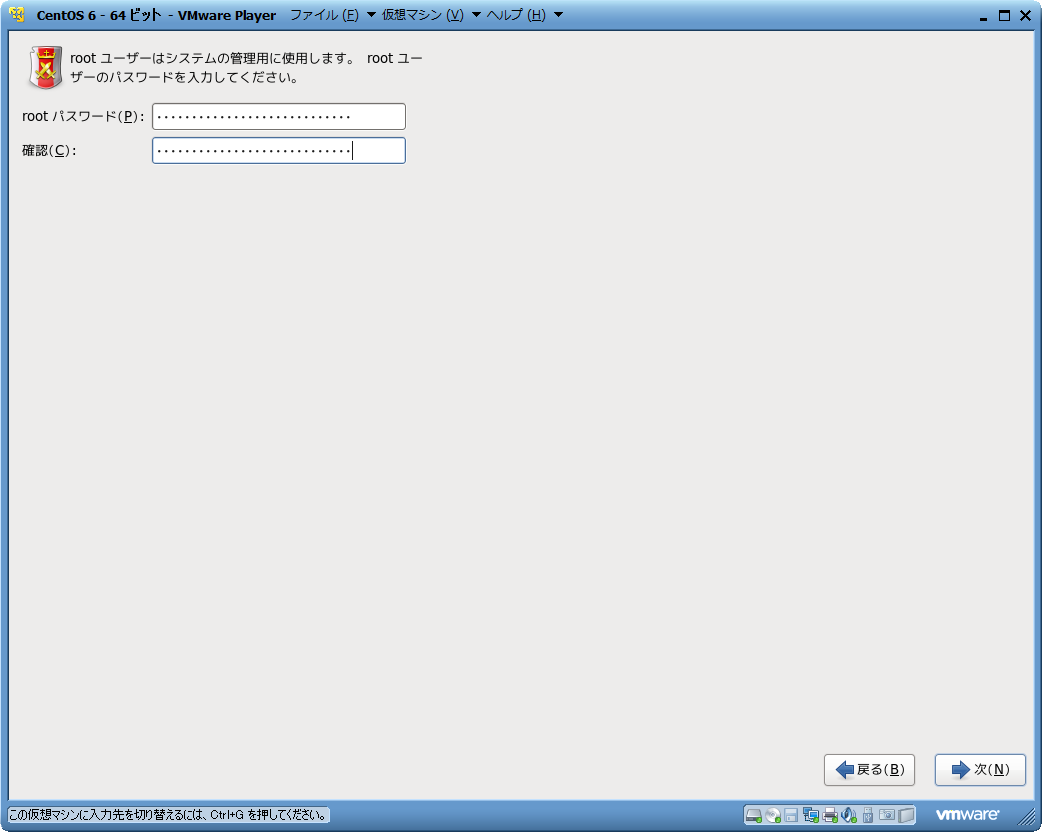
インストール方法。既定の Replace Existing Linux System(s) を選び、次へ。Writing storage configuration to disk という警告が表示されたら Write changes to disk を指定。
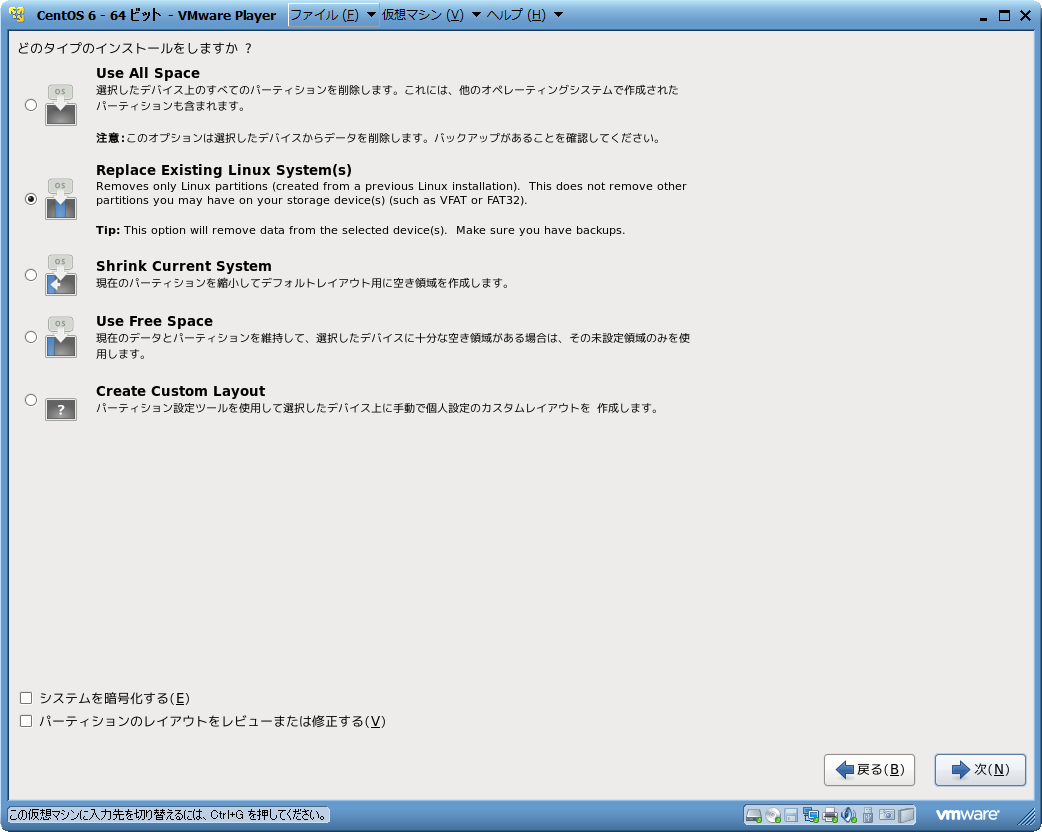
セットアップ情報の読み込みがおこなわれるのでしばらく待つ。やがてインストール構成の選択画面に移行する。ここでは CentOS の用途に応じたものを選ぶ。今回は Desktop にしておく。リポジトリの変更と追加もおこなえるがそのままに。次へ。
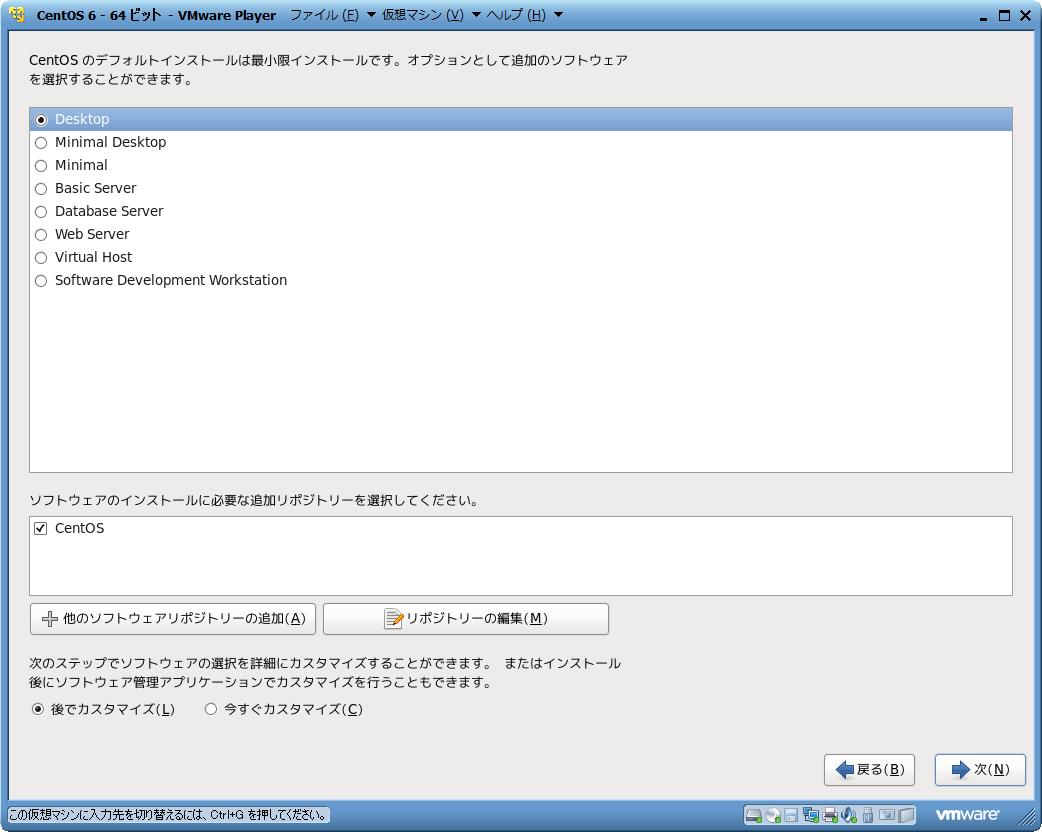
インストール中。気長に待つ。
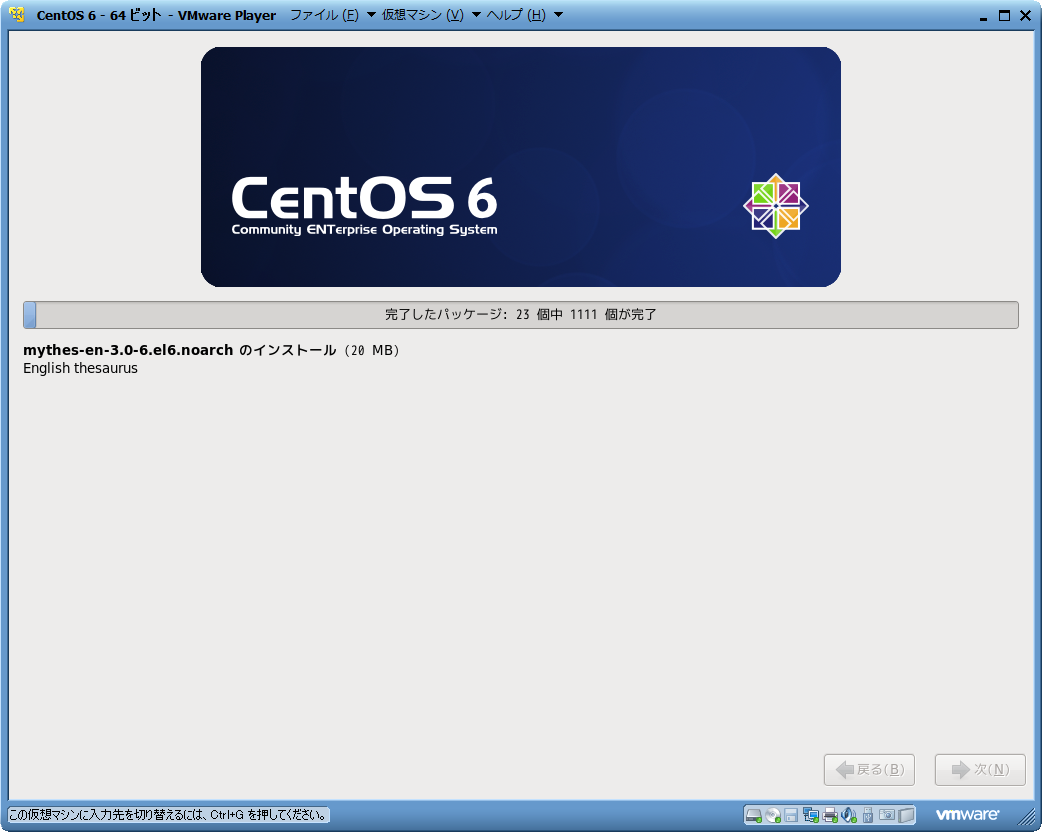
インストール完了。再起動する。
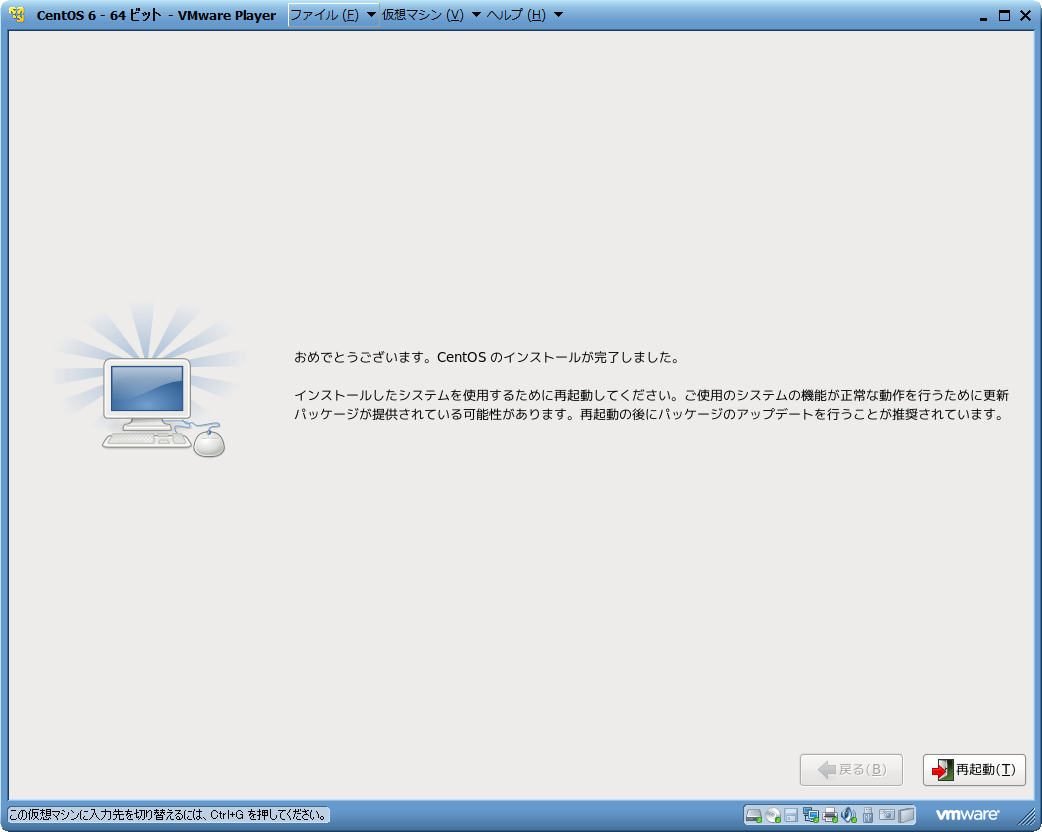
再起動後 OS の初期設定がおこなわれるが特に迷う部分はないだろう。途中「kdump を設定するにはメモリーが足りません。」という警告が表示された。ググってみるとこれは VM のメモリが 4GB 以下の場合に出るものらしくセットアップ上の問題はないとのこと。
これにて CentOS 本体のインストールは完了。
ソフトウェア更新と VMware Tools のインストール
CentOS にログインしたら最優先でソフトウェアを更新。これは画面上部のメニューから「システム」→「管理」→「ソフトウェア更新」を選ぶことで実行できる。更新後に OS の再起動を求められるので従う。
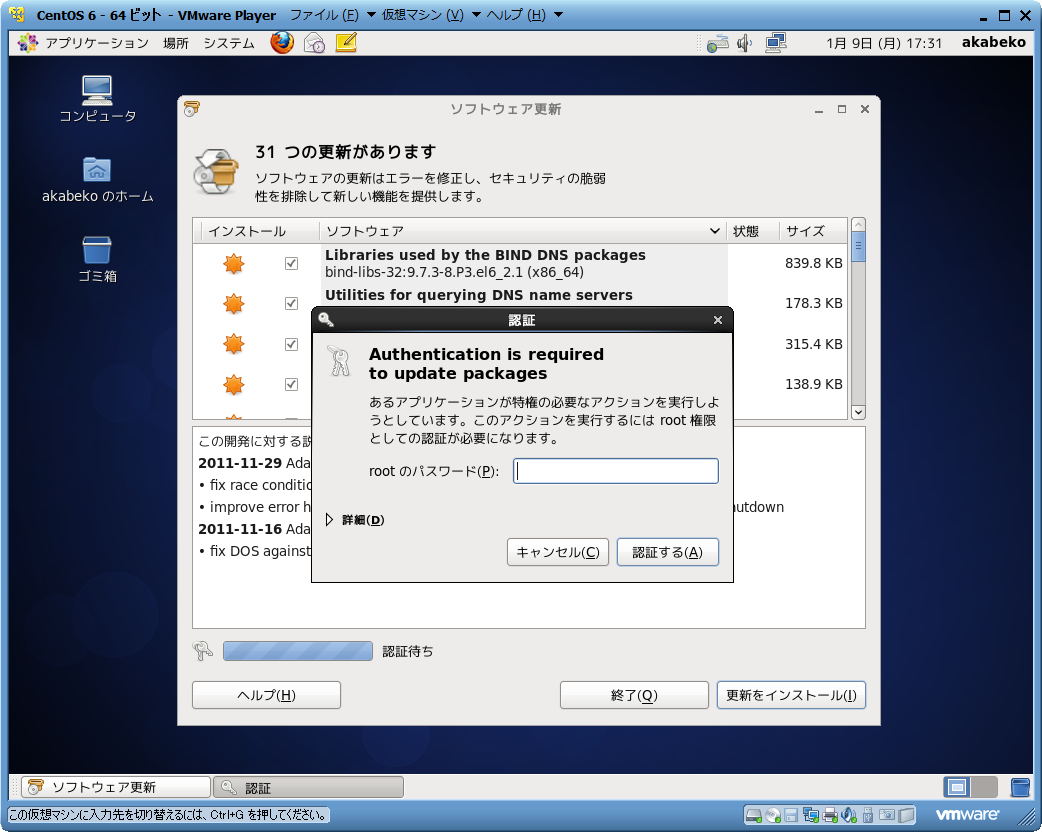
VMware Tools をインストールする。これがあると VMware Player のウィンドウ サイズとゲスト OS の解像度が自動的に連動したりゲスト・ホスト OS 間でファイルをドラッグ & ドロップでやりとりできたりして非常に便利。VMware Tools のインストールは以下のように始める。
- VMware Player 上で CentOS にログイン
- VMware Player のメニューから「仮想マシン」→「VMware Tools のインストール」を選択
- CentOS 上で VMware Tools の CD-ROM がマウントされディレクトリが開く、パスは /media/VMware Tools になる
- ディレクトリ内にある VMwareTools-8.8.1-528969.tar.gz をユーザーのホームにコピー、バージョンによって名前が変わっているかもしれない
- ターミナルを起動
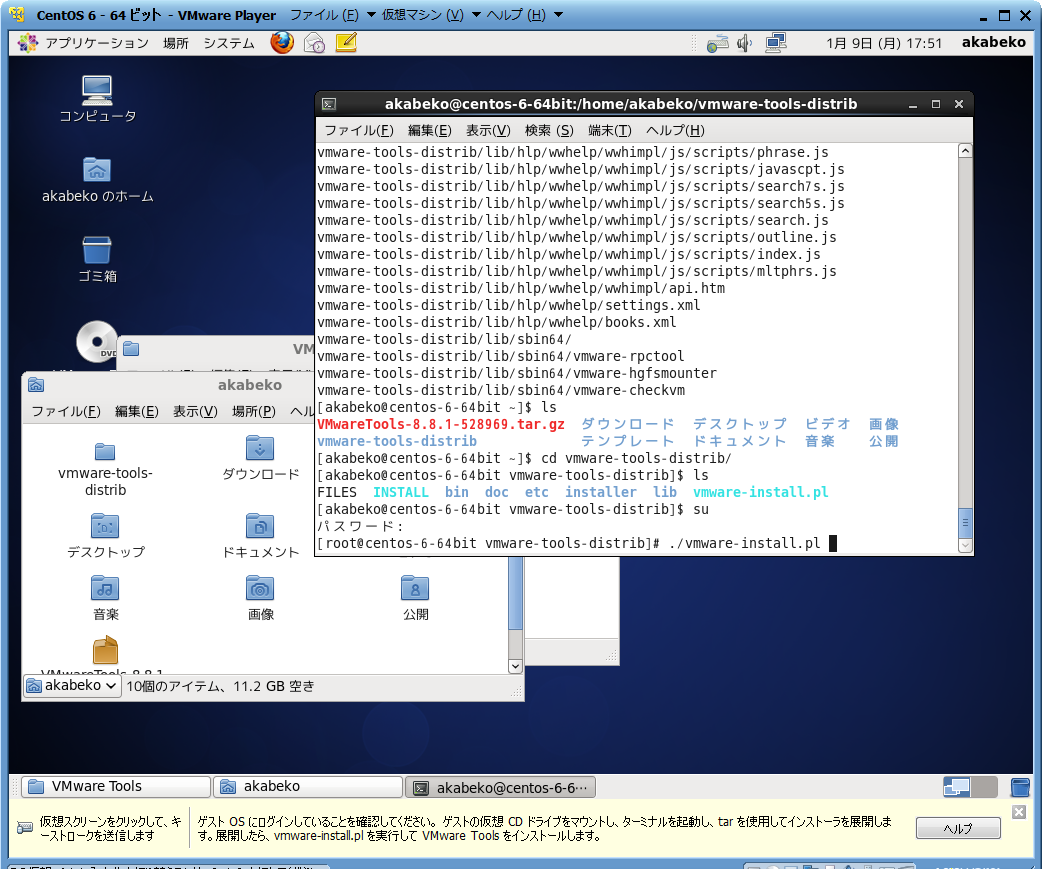
TeraTerm で CentOS に接続
先に TeraTerm をインストールしておく。
次に CentOS のメニューから、「アプリケーション」→「アクセサリ」→「GNOME 端末」を選んでターミナルを起動し、以下のコマンドを実行してゆく。
$ su
$ ifconfigIP 情報などが表示されるので、その中の Link ecap:Ethernet の方の inet addr の IP アドレスをメモっておく。次に TeraTerm を起動して新しい接続先ダイアログのホスト欄にメモっておいた IP アドレスを指定後、OK ボタンを押す。すると SSH 認証に移行するのでユーザー名とパスフレーズに CentOS 上の user/pass を指定して OK ボタンを押す。
ログインに成功すれば TeraTerm 上で CentOS に対する操作が行えるようになる。