VMware Player + Windows 8 Consumer Preview & Visual Studio 11 Beta - Better
このあいだ書いた VMware Player に Windows 8 CP と VS 11 Beta をインストールする記事では VMware Player の簡易インストール機能を利用したのだが手法としてよろしくないのでは?という指摘があった。
Windows 8 Consumer Preview は VMware Player の簡易インストールに対応していない。そのため途中でプロダクトキーやユーザー情報を入力しても無視される。また OS インストール時にフロッピーからプロダクトキーを読もうとしてエラーになってしまう。
以上を踏まえ、より好ましい手順で書き直すことにした。この記事が単独で読まれることを考慮して前回記事から流用できる部分はそのままに包括的な内容にしている。
ここから本文。
Windows 8 Consumer Preview と Visual Studio 11 Beta を VMware Player に入れたので手順をまとめてみた。VMware Player の入手については前に VMware Player + CentOS – 2 で書いたので割愛。
Windows 8 Consumer Preview の入手
Windows 8 Consumer Preview はインストーラと ISO 形式で提供されている。今回は VMware Player 上の新規仮想マシンに入れるので ISO を選ぶ。
上記サイトから日本語 64 ビット版の ISO ファイルをダウンロードする。ダウンロードリンクの近くにプロダクトキーも併記されているのでメモ帳などにコピペしておく。
ダウンロードしたファイルは VMware Player の仮想マシンフォルダに入れておくと、管理しやすい。今回は D:\data\VMware\Windows8CP に仮想マシンを作成する予定なので、ここに ISO ファイルを保存した。
仮想マシンの作成
Windows 8 Consumer Preview をインストールするための仮想マシンを作成する。VMware Player を起動して新規仮想マシンの作成を選ぶ。
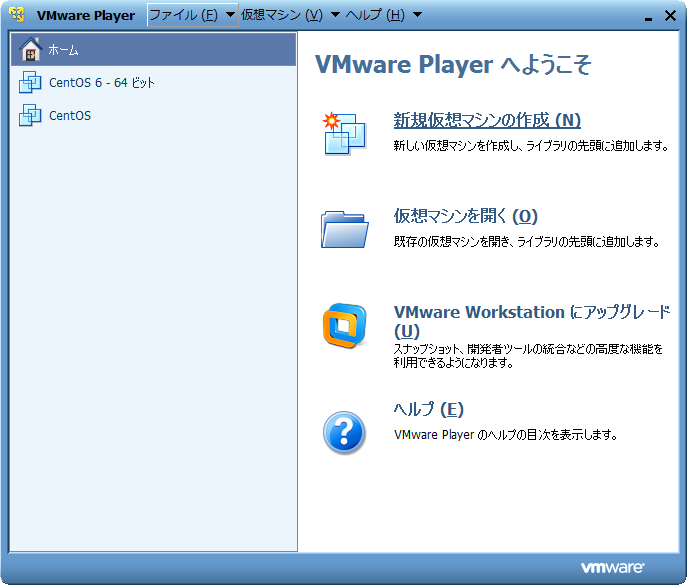
新しい仮想マシン ウィザードが開始される。はじめの画面のインストール元は後で OS をインストールを選ぶ。
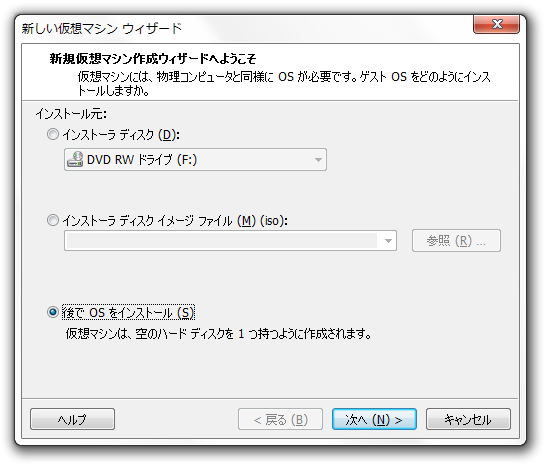
ゲスト OS の選択。OS に Microsoft Windows、バージョンは Windows 7 x64 を選択。
[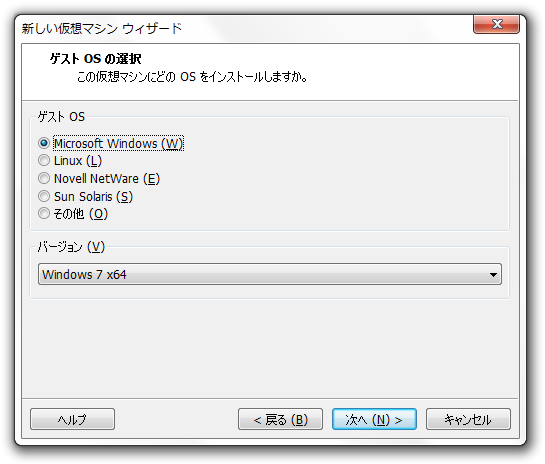
仮想マシンの名前。名前を Windows 8 Consumer Preview x64、仮想マシンの作成場所は ISO ファイルと同じフォルダにした。
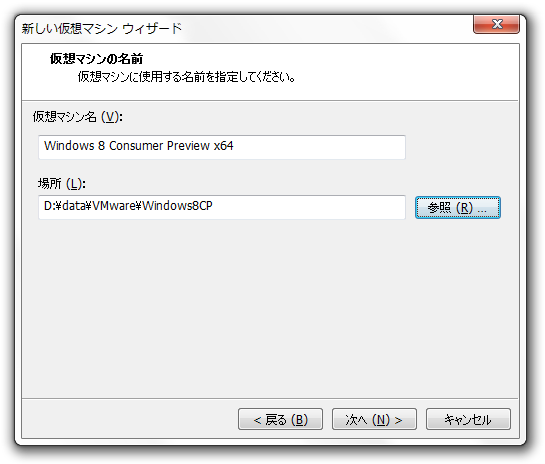
ディスク容量の指定。サイズを 60.0 GB、管理方法は、仮想ディスクを単一ファイルとして格納を選択。
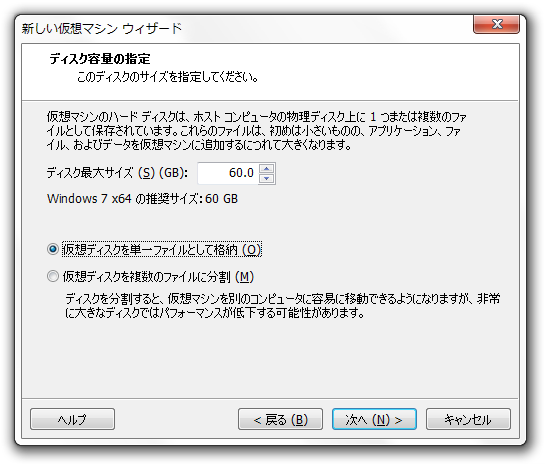
仮想マシンを作成する準備完了。ハードウェアをカスタマイズというボタンがあるので押す。
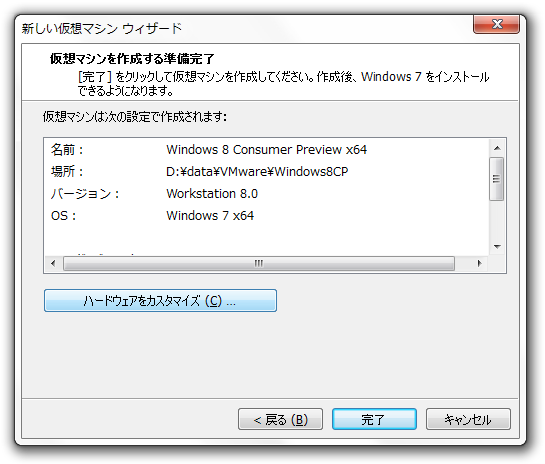
仮想マシンのハードウェア設定を変更。メモリを 2 GB、CPU コア数を 2 へ増量。
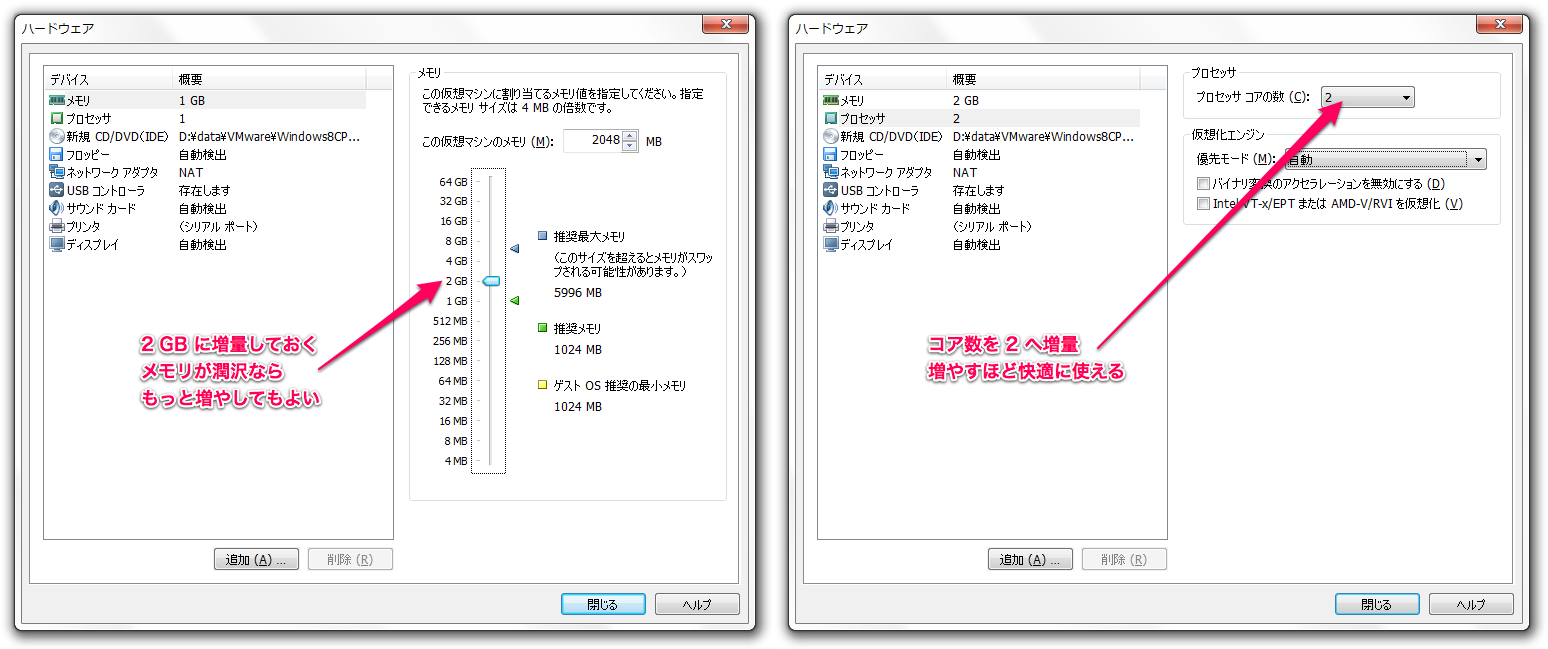
ちなみに Windows 8 Consumer Preview の ISO ダウンロード ページで記載されているシステム要件は以下のようになっている。
| 要件 | 内容 |
|---|---|
| プロセッサ | 1 GHz 以上 |
| RAM | 1 GB (32 ビット) または 2 GB (64 ビット) |
| ハード ディスクの空き領域 | 16 GB (32 ビット) または 20 GB (64 ビット) |
| グラフィック カード | Microsoft DirectX 9 以上のグラフィックス デバイス |
変更を終えたら、閉じるボタンを押して準備完了の画面に戻り、完了ボタンを押す。仮想マシンの作成が実行される。
Windows 8 Consumer Preview のセットアップ
VMware Player を起動して、画面左の仮想マシン一覧から Windows 8 Consumer Preview x64 を選ぶ。この状態で画面右下から仮想マシンの再生をクリックすると仮想マシンが実行される。 自動的に ISO ファイルが読み込まれて Windows 8 Consumer Preview セットアップ開始。
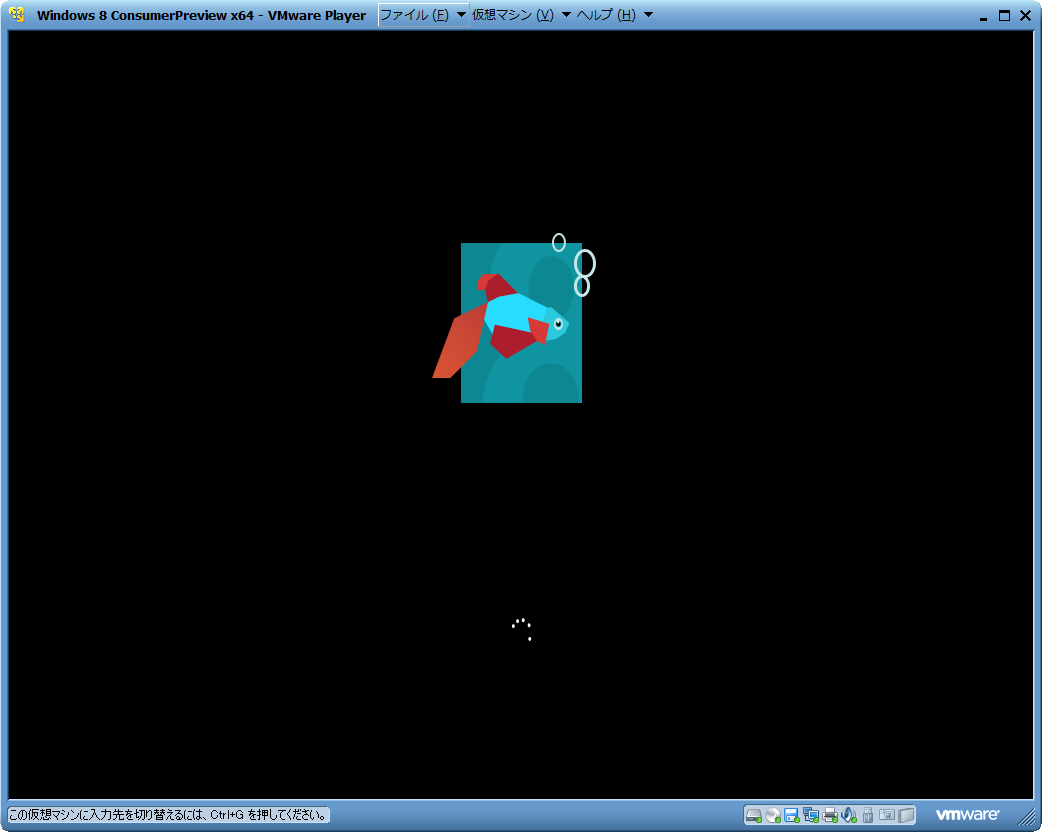
しばらく待つと言語やキーボードの設定画面が表示される。必要なら変更して次へ。
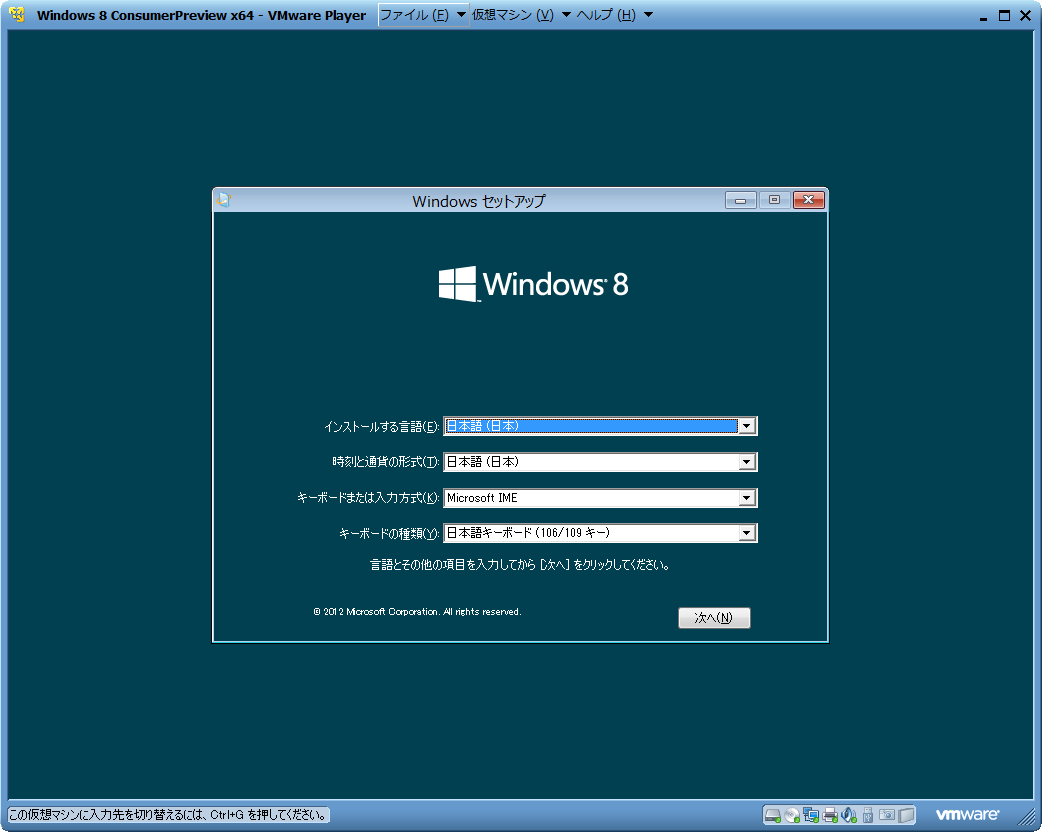
インストール開始画面。今すぐインストールボタンを押す。
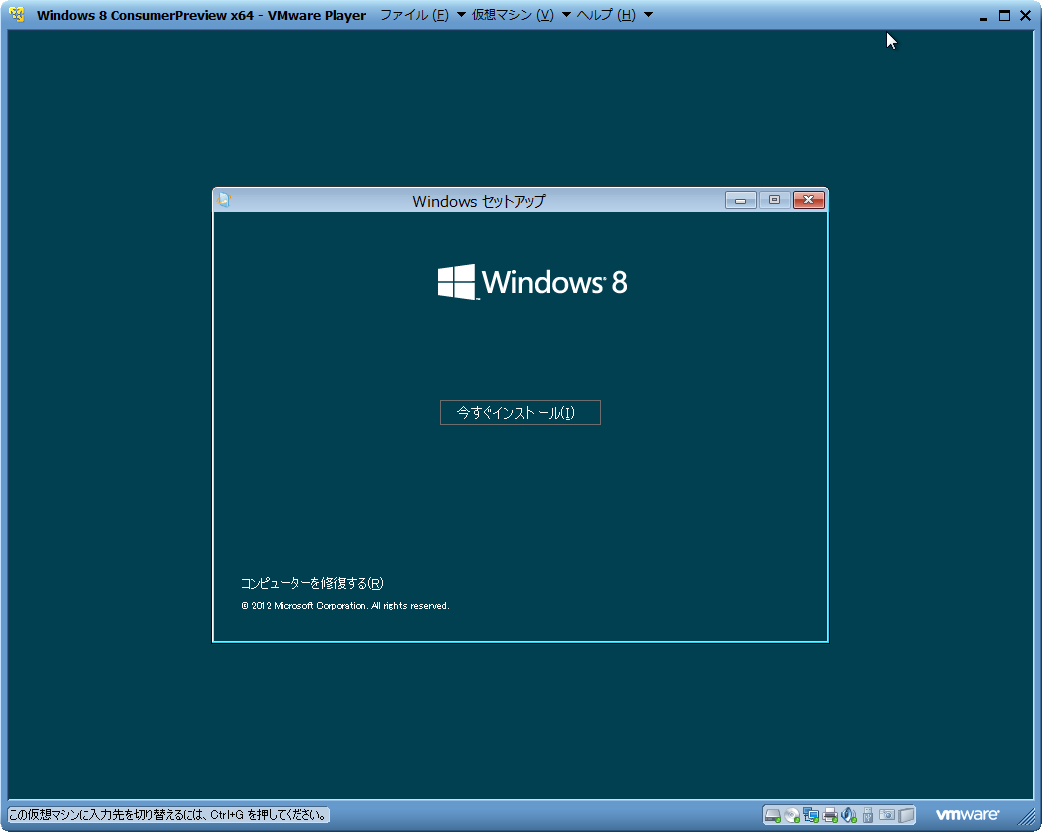
プロダクトキーの入力。
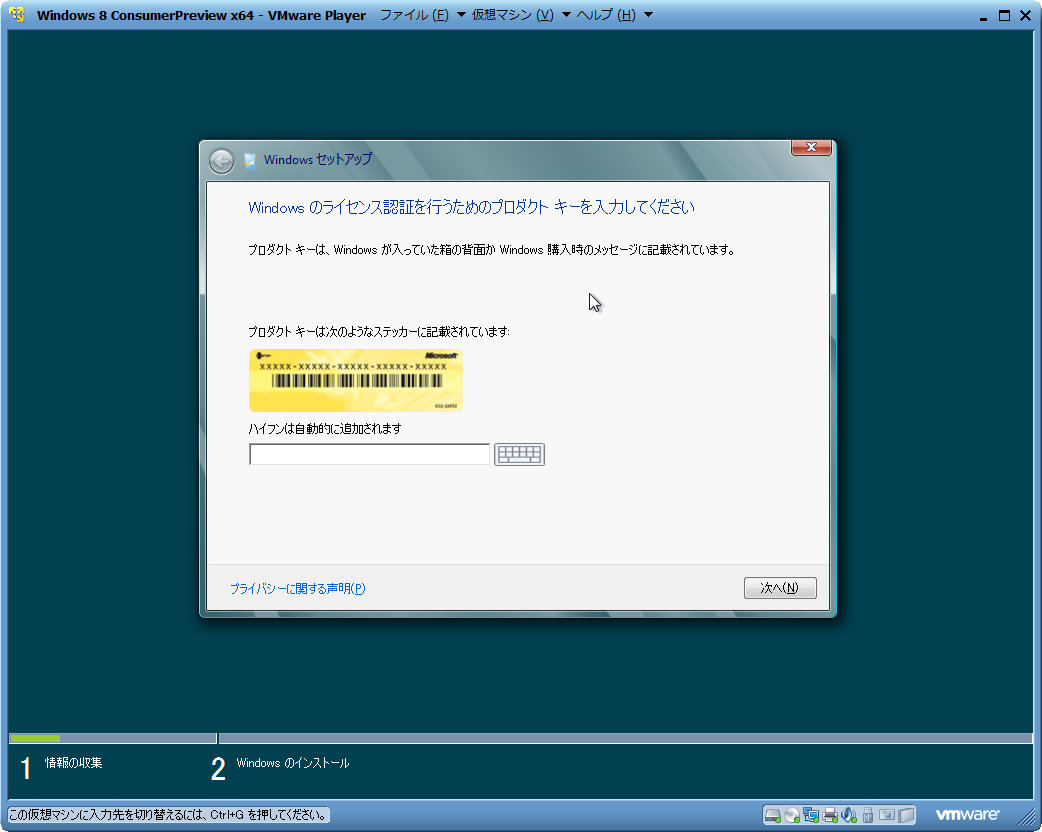
ライセンス条項。同意しますをチェックして次へ。
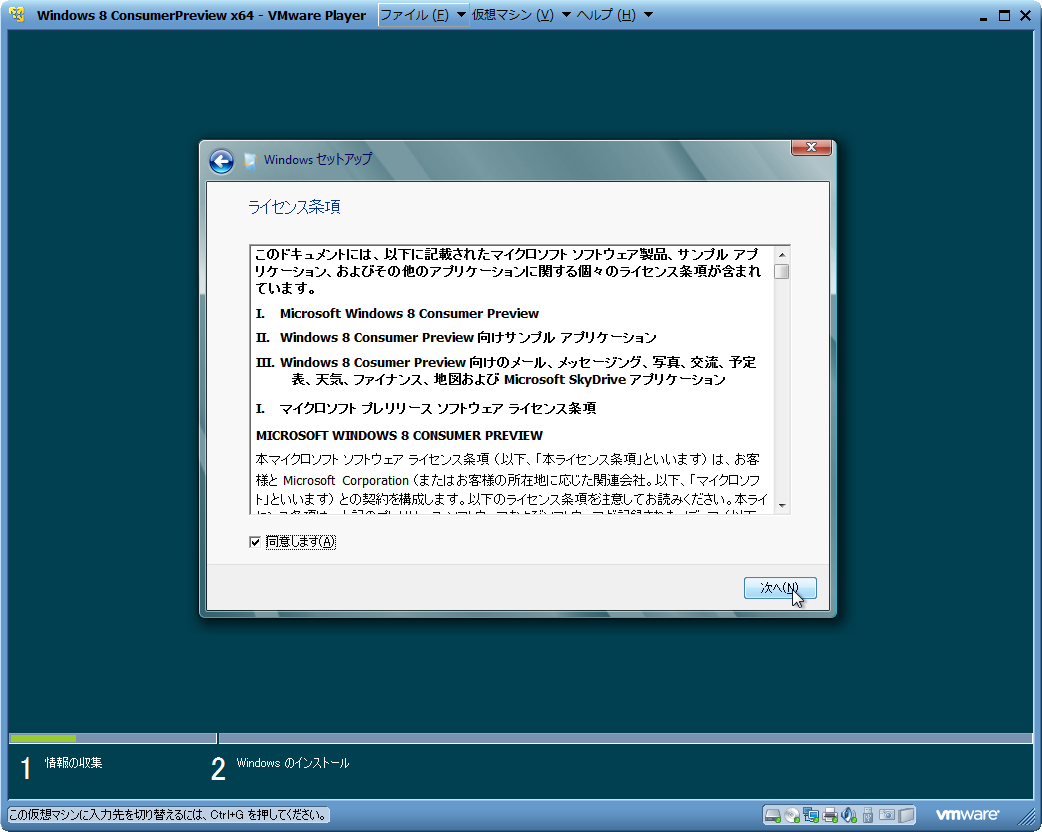
インストールの種類。カスタム設定をクリック。
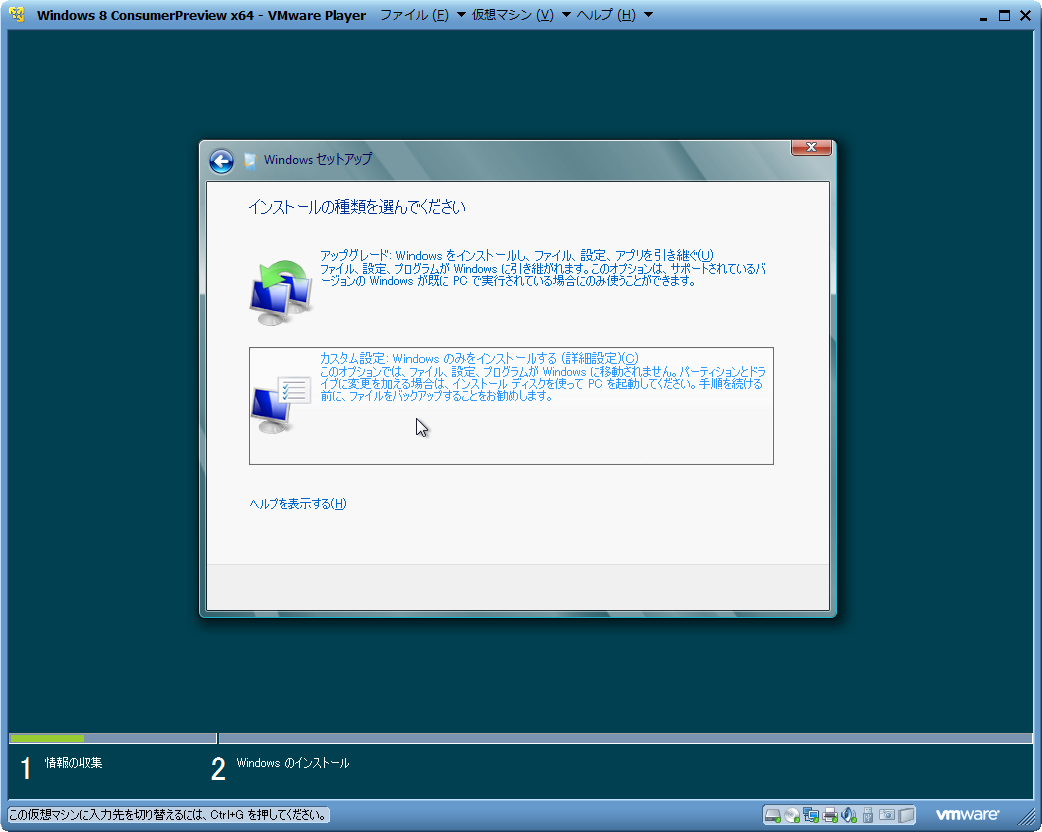
インストールの場所。ドライブ 0 だけのはず。そのままの設定で次へ。
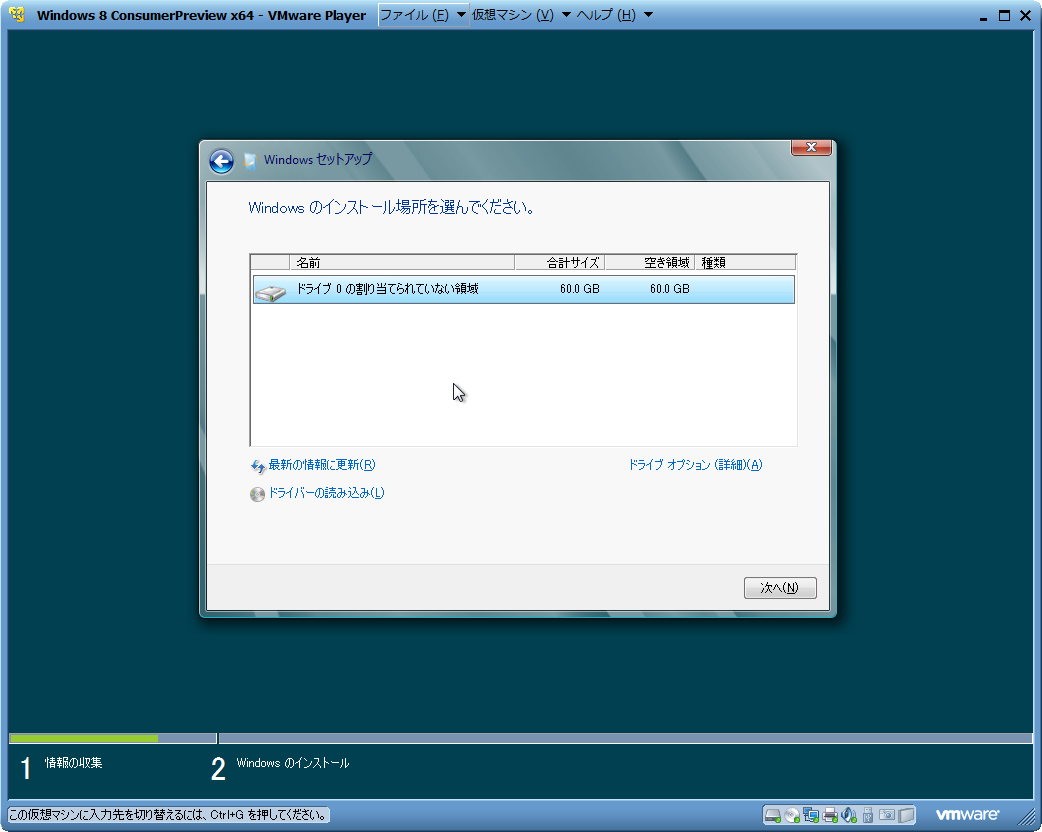
インストール中。ひたすら待つだけ。
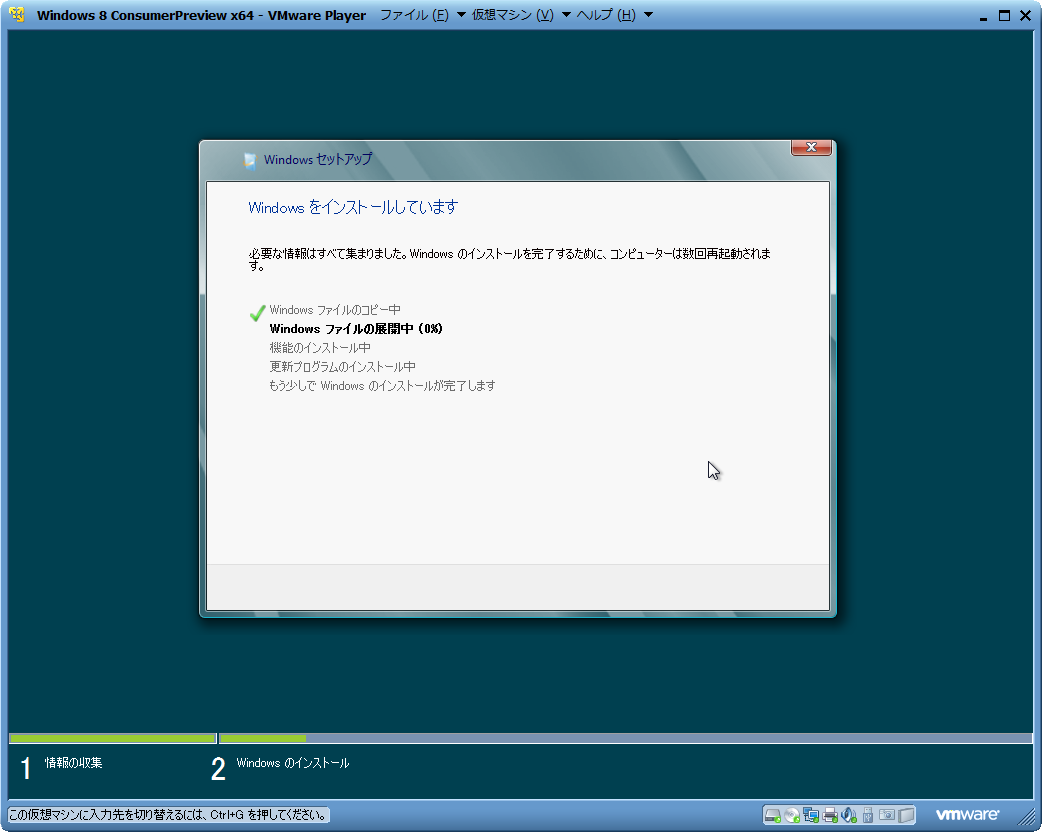
インストールが完了すると自動的に初期設定へ移行する。
Windows 8 Consumer Preview の初期設定
初期設定を開始する。まずはパーソナル設定。背景はそのままで PC 名は適当に。
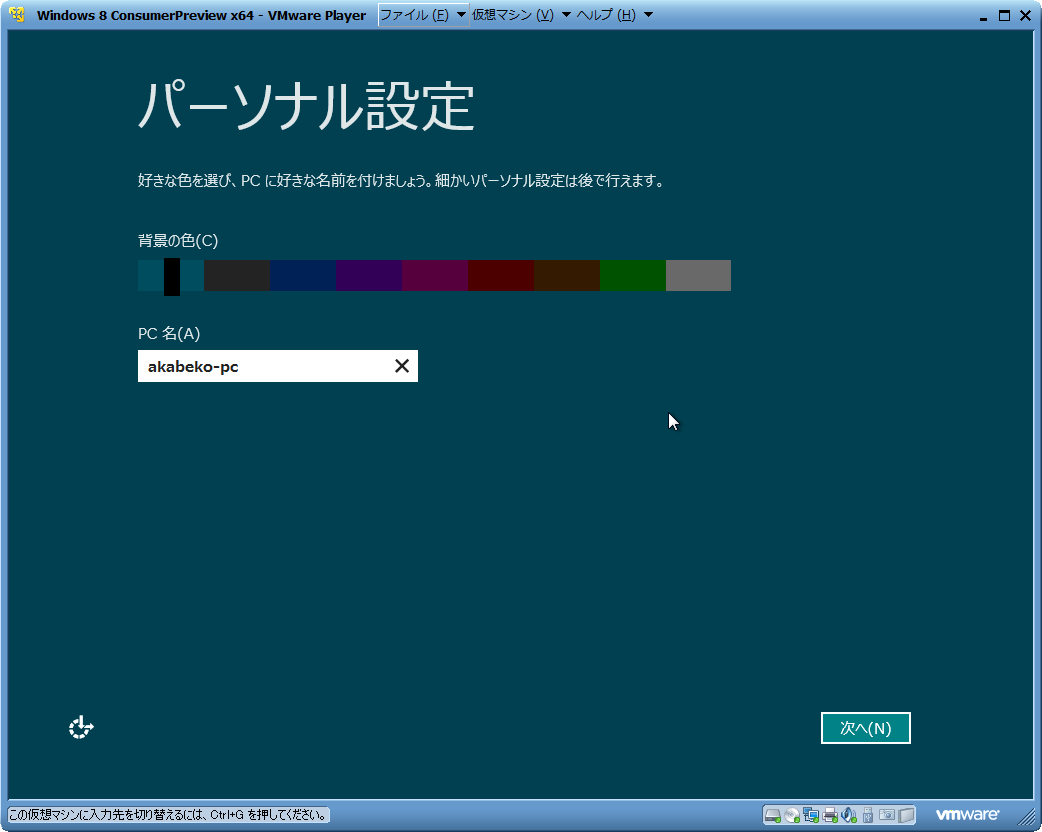
設定方法の選択。簡単設定を使う、にしておく。
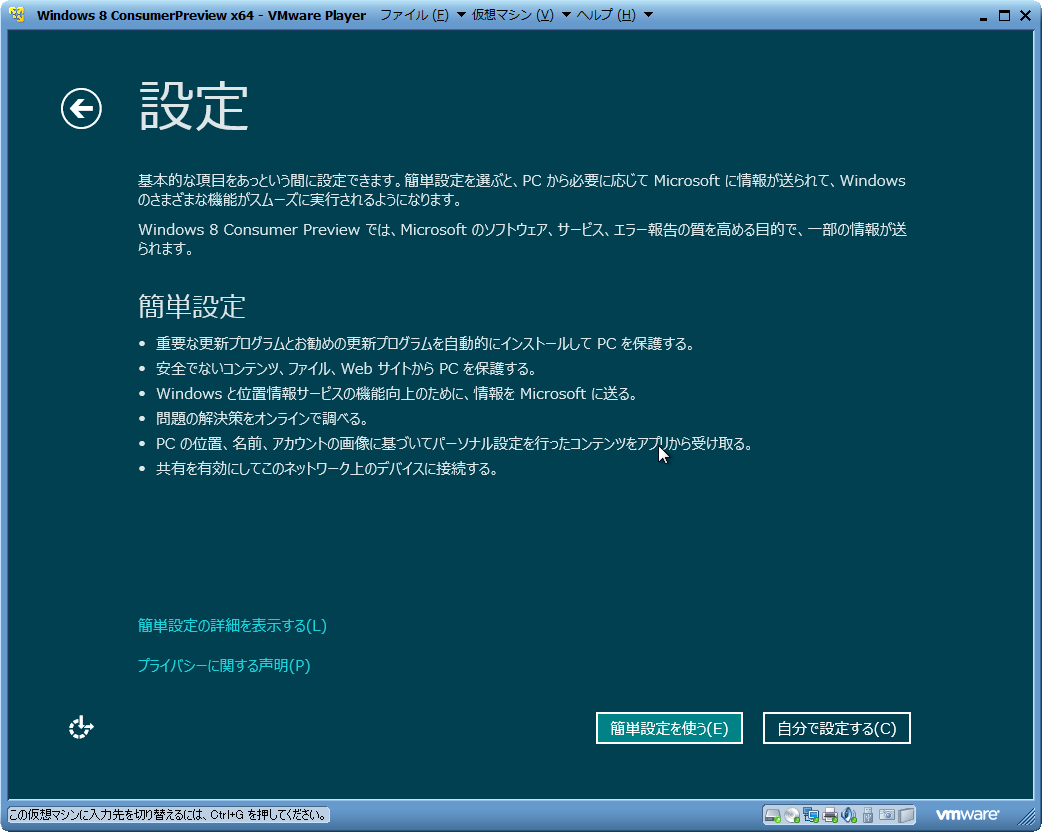
PC へのサインイン。Windows Live ID など Microsoft 系のアカウントを登録しているならそのメール アドレスを入れる。未入力で済むのかは試してない。私は Windows Live ID のものを設定した。

Microsoft アカウントのパスワード。Windows Live ID のメールアドレスを指定したのでそのパスワードを入力。
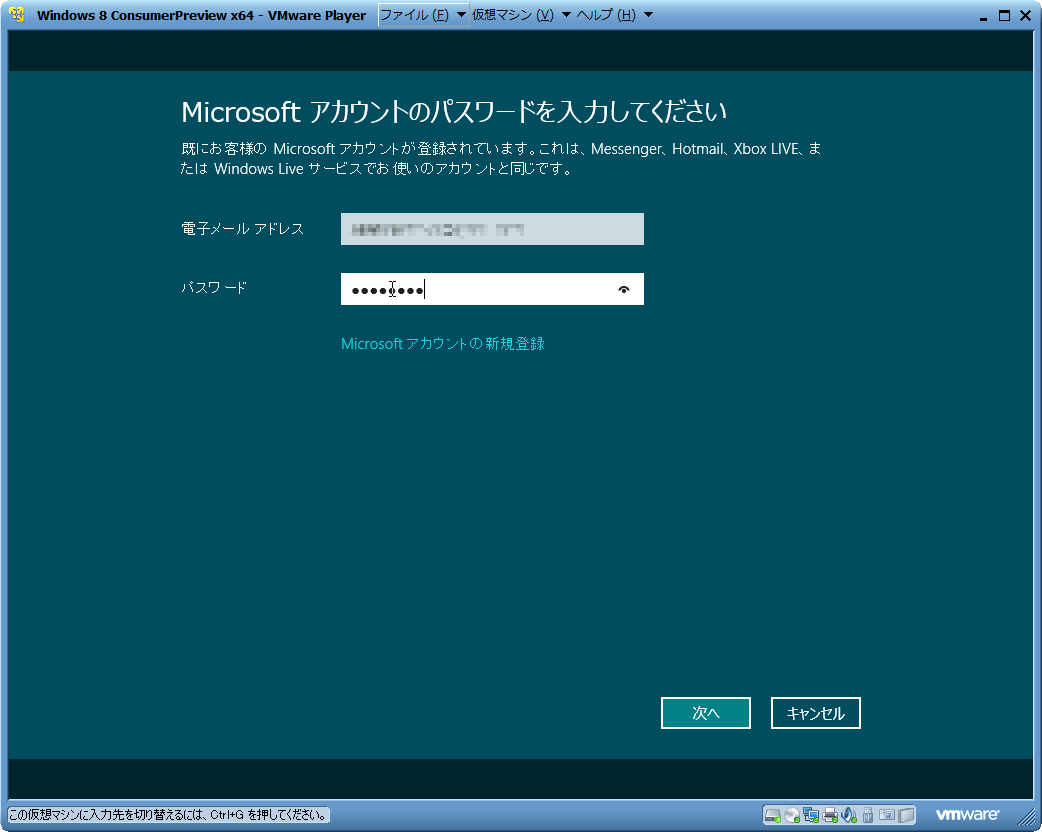
セキュリティ確認情報。適宜、入力して次へ。
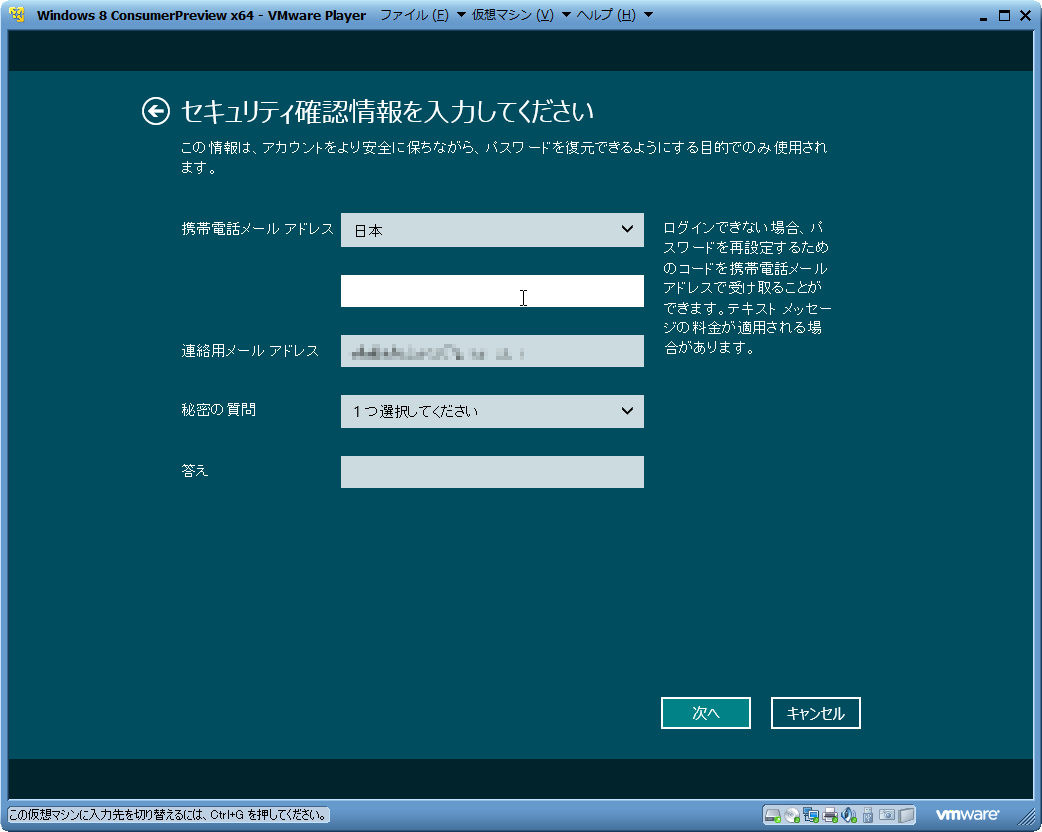
しばらく待つとスタート画面に移行。初期設定はこれにて完了。画面右上に表示される情報は初期設定で入力したメール アドレスになるようだ。
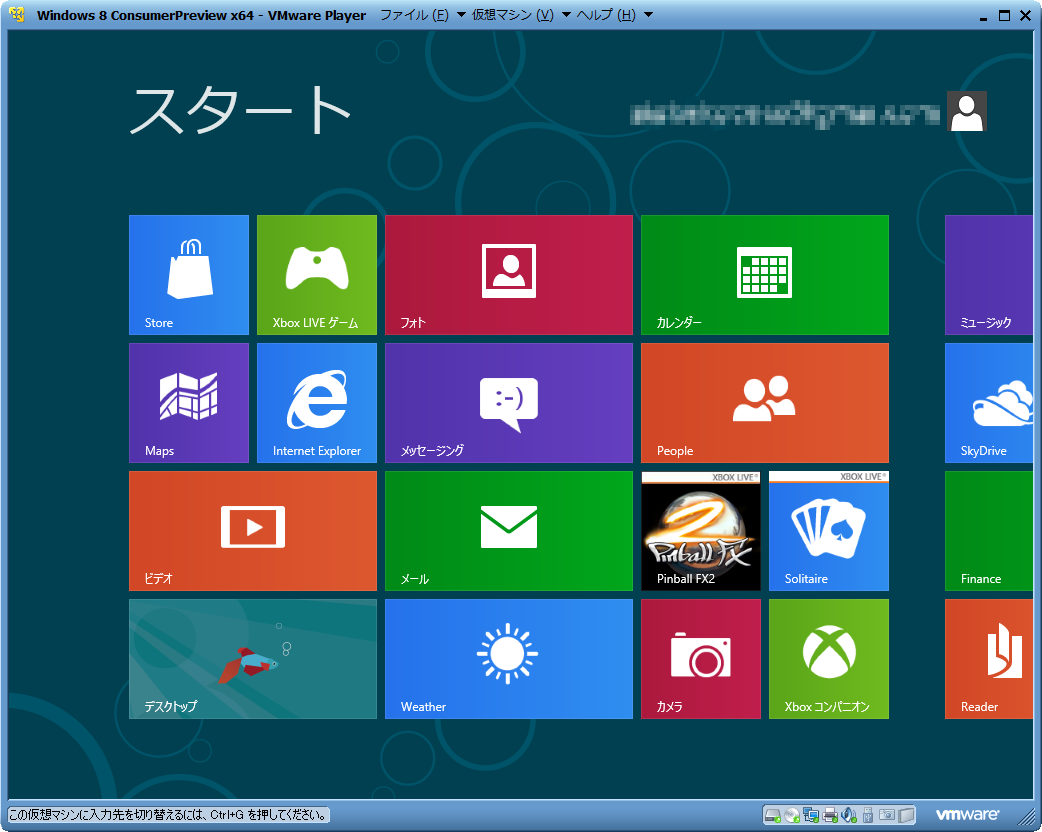
必要ならこの後に VMware Tools をインストールしておく。VMware Player のメニューから「仮想マシン」→「VMware Tools のインストール…」を選ぶと Windows 8 Consumer Preview 側へインストーラが認識される。セットアップで特に迷う部分もないため手順とスクリーン ショットは割愛。
Visual Studio 11 Beta のセットアップ
Windows 8 Consumer Preview 内の IE を起動し、以下のページにアクセスする。
ツールと SDK をダウンロードする、というリンクからインストーラを入手して実行。
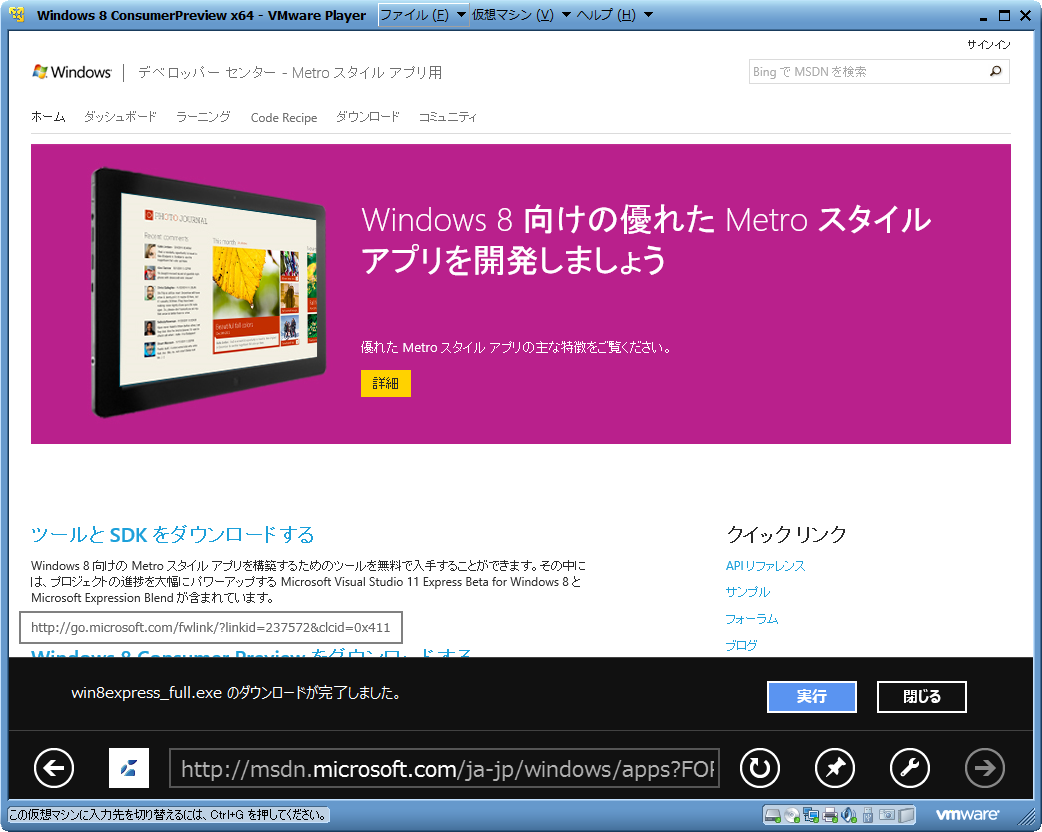
セットアップ開始。インストール先を決めてライセンス条項の同意をチェックしたらインストールをクリック。
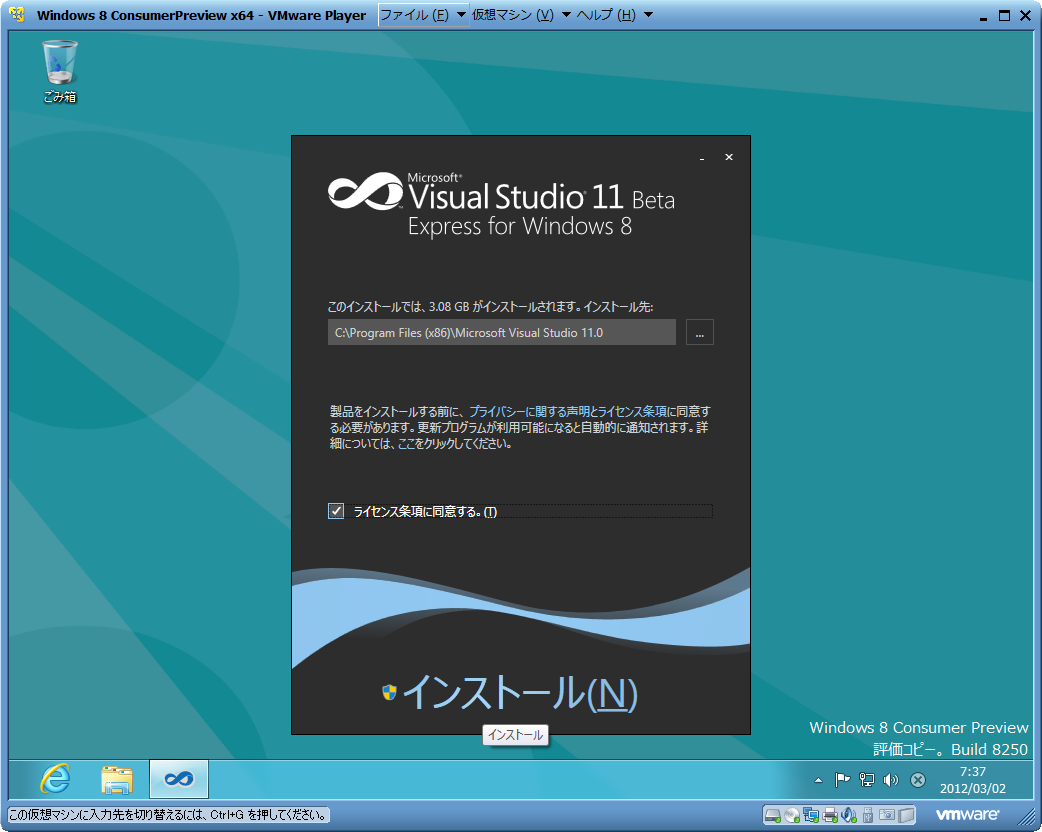
インストール中…
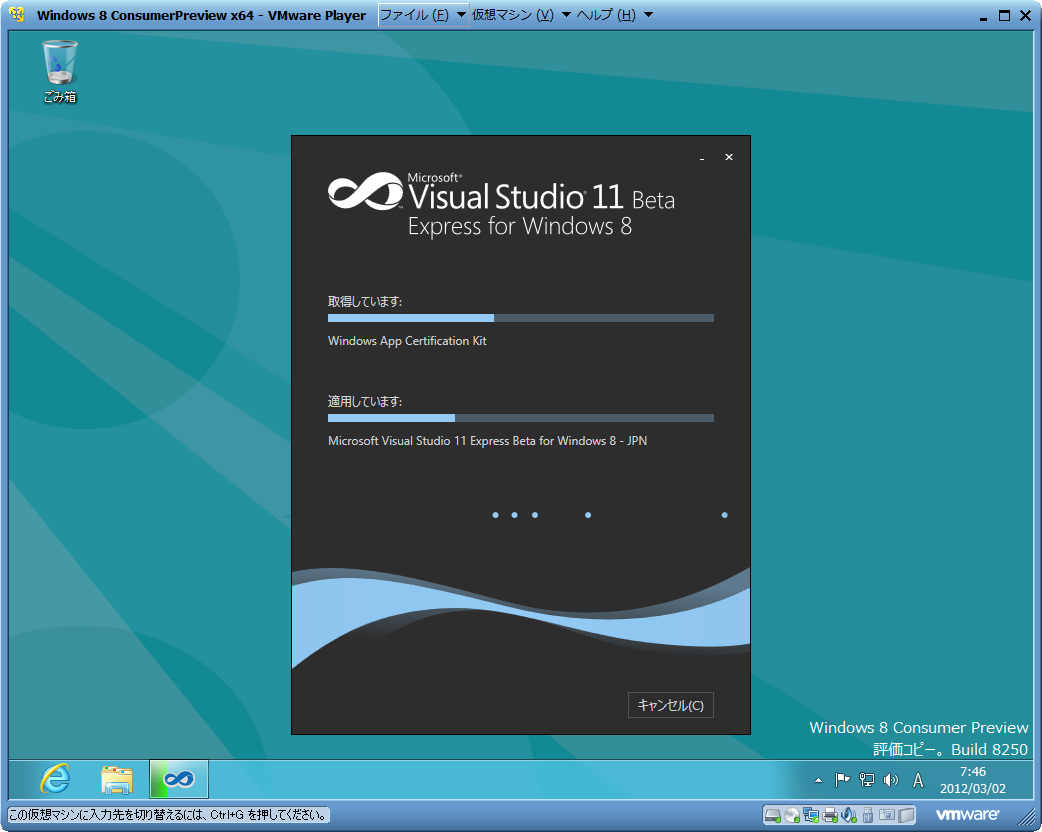
セットアップ完了。起動をクリック。
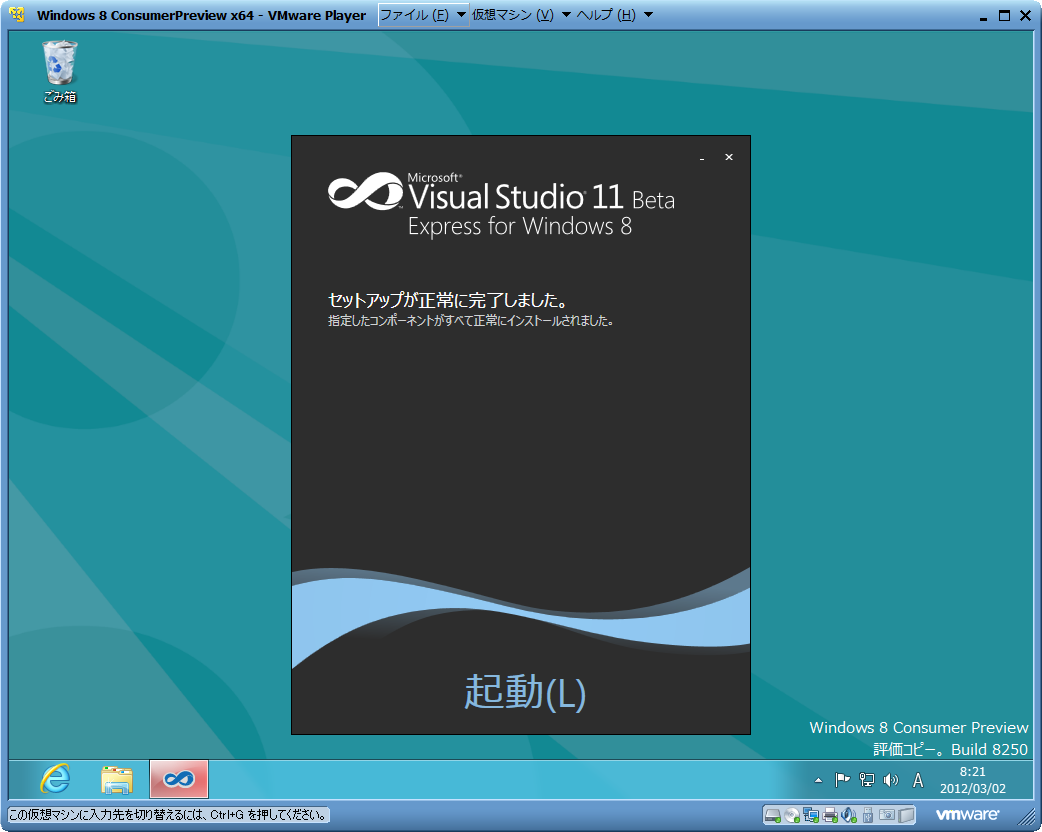
Visual Studio 11 Beta が起動すると、開発者ライセンスの同意を求められる。同意する。
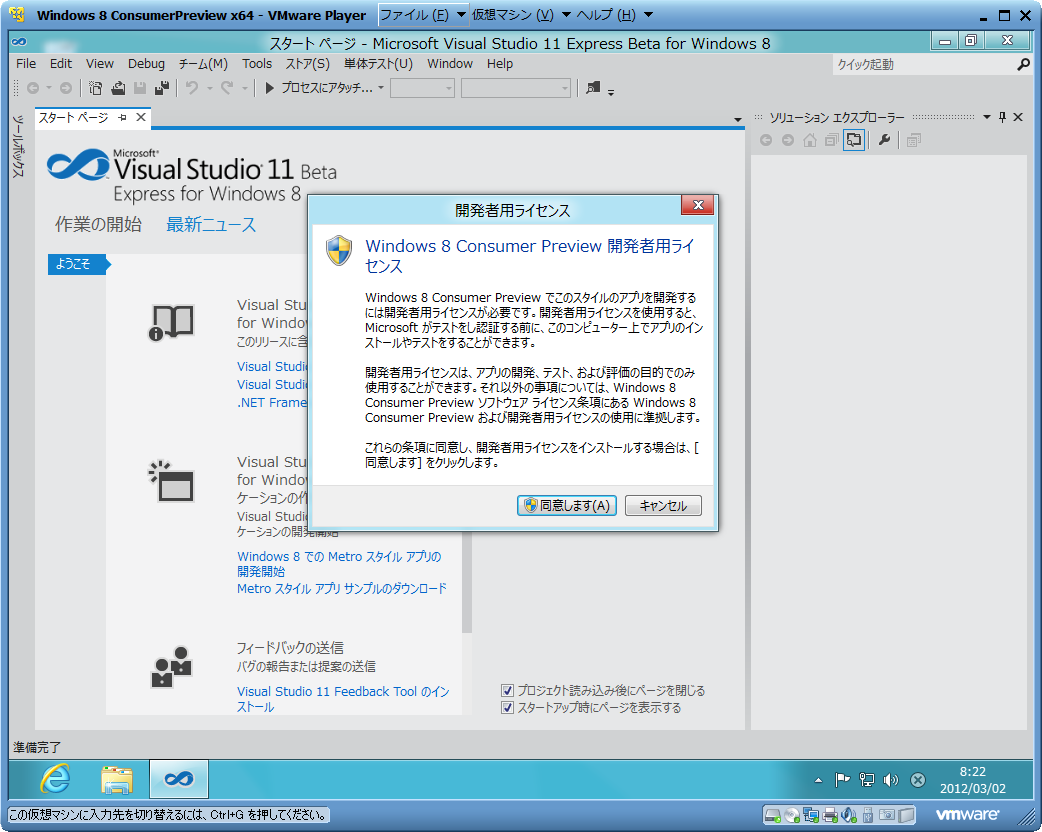
アカウントのパスワードを入力。OS の方を Windows Live ID に関連づけているので、そのパスワードを指定。
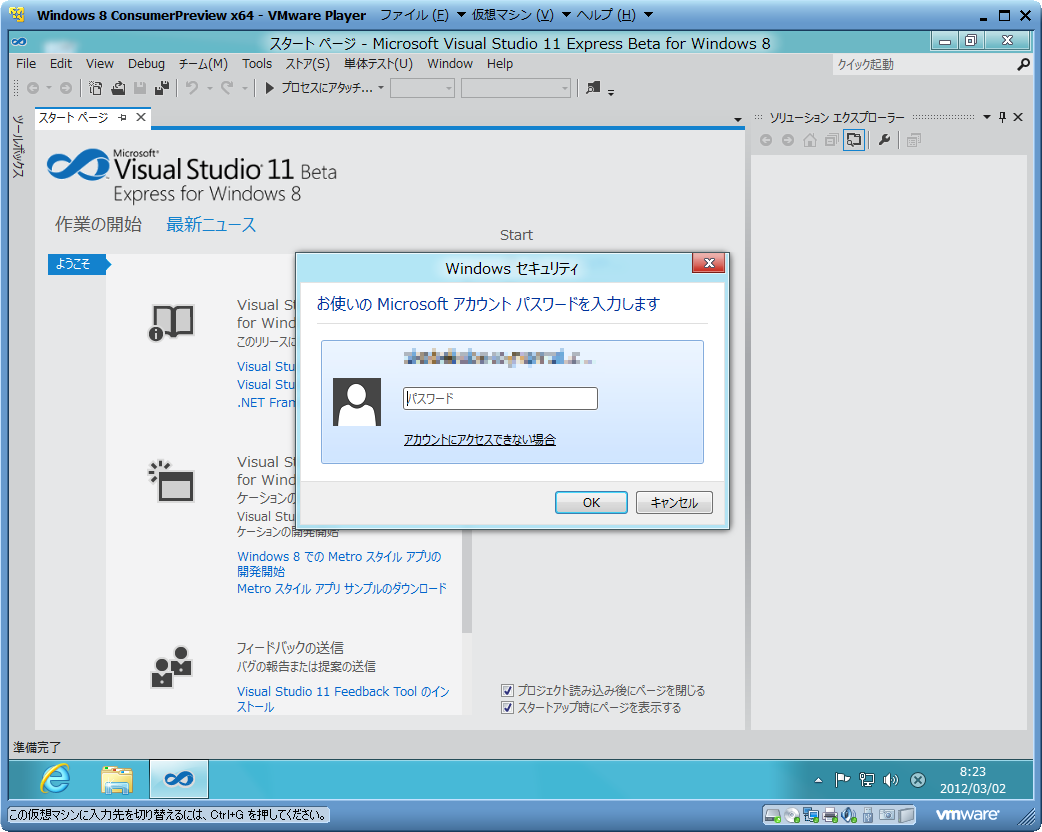
ライセンスが取得できたとのこと。期限は 2012/04/01。過ぎたら利用できなくなるのだろうか?
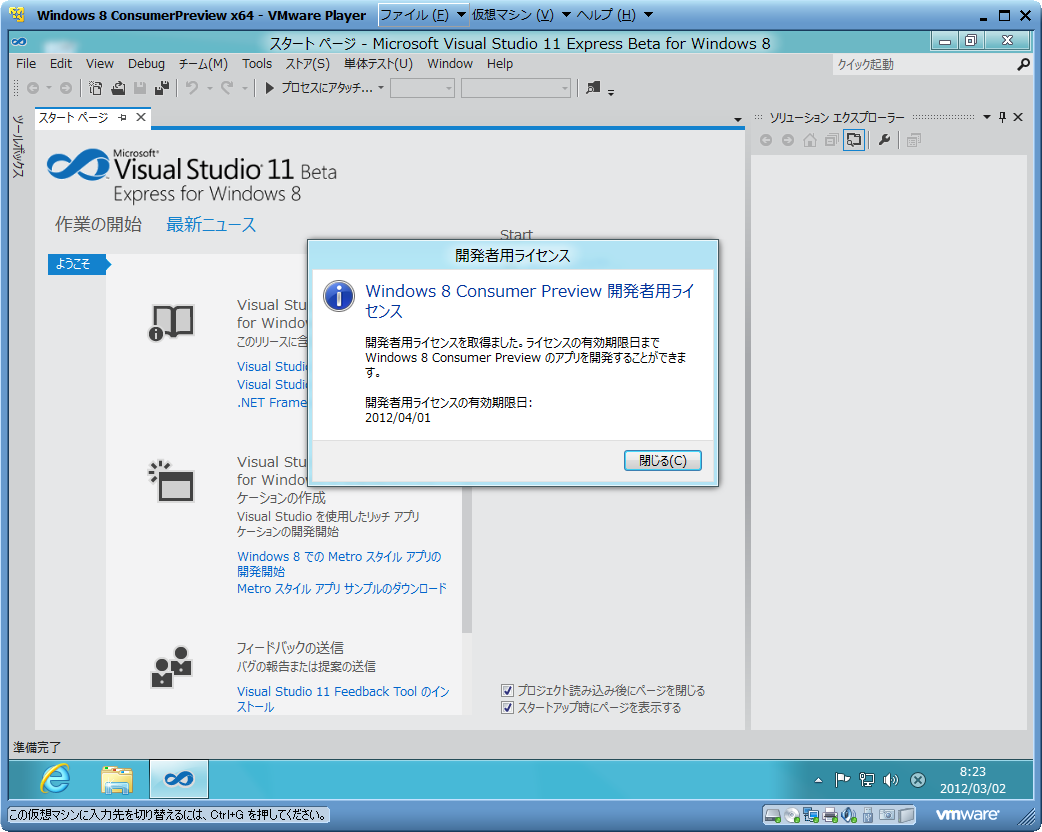
これで Visual Studio 11 Beta を利用できるようになった。