さくらのVPS を改めて使いはじめる 1 - 使用準備、SSH 公開鍵認証
これまで運用してきたブログと趣味の開発用サーバーを、この春はじまった「さくらのVPS 2GB」プランに集約することにしたので環境構築の手順を記録してゆく。
ブログは既に移行しており本記事は新サーバー上で公開している。開発用サーバーについては Ruby 1.9 系に対応するという Redmine 1.4 待ちだったが 4/14 にリリースされたようなので、これから構築する予定。
基本的な構築の流れは 2 年ほど前に書いた「さくらのVPS を使いはじめるシリーズ」を踏襲。ただしデフォルトの OS が CentOS 5.x から 6.2 へ更新されていたり WordPress ブログを移管するため差分は多くなるかもしれない。
さくらのVPS 2GB を契約した動機
これまでブログをさくらのレンタルサーバ スタンダード、開発用サーバーはさくらのVPS 512MB で運用していた。
管理するサーバーが複数あるのは面倒で金銭的にもったいないため、以前からこれらを VPS 側へ集約したいと思っていた。しかし VPS のスペックがいまひとつなのとブログで利用してきたドメイン akabeko.sakura.ne.jp を維持できないが気になり、二の足を踏み続けてた。
そんなこんなで迎えた 2012 年の春に「さくらのVPS」リニューアルのお知らせ発表。新プランの 2GB はこれまで利用してきた環境と比較して総合的にスペックが上である。そのうえ金額は 1,480 円。これはちょうど、さくらのレンタルサーバ スタンダード 500 円 と旧さくらの VPS 512MB の 980 円を足した額になる。
まさに移行にうってつけではないか!というわけでサービス受付初日となる 2012/3/29 に即、契約。
私が利用しているプランのスペックを比較すると以下のようになる。さくらのレンタルサーバについては 1 台のサーバーを複数ユーザーが共有するので実際のスペックはもっと下がるはず。
| VPS 2GB | VPS 512MB | レンタルサーバ スタンダード | |
|---|---|---|---|
| 初期費用 | 1,980 円 | 0 円 | 1,000 円 |
| 月額料金 | 1,480 円 | 980 円 | 500 円 |
| メモリ | 2GB | 512MB | 3.25GB |
| CPU | 仮想 3 コア | 仮想 2 コア | 2 コア |
| HDD | 200GB | 20GB | 10 GB |
ブログ移転でドメインを維持できなくなる点については目をつぶることにした。そもそも akabeko.sakura.ne.jp はさくらのインターネットの提供するサブドメインなので固執する意義が薄い。むしろこのままリンクが集まり続けたら移行の枷は重くなるばかりである。
というわけで akabeko.sakura.ne.jp はあきらめて新たに akabeko.me という独自ドメインを取得することにした。
余談だが私のハンドル名であるアカベコは偶蹄目なので本当は .mo ドメインにして akabeko.mo にしたかったのだけど .mo は維持費がけっこう高いため .me で妥協。
用意するもの
サーバー上で作業をおこなうため、まずは SSH クライアントを用意。Windows なら TeraTerm、Mac の場合は標準のターミナルを利用する。
ファイルの送受信については SSH クライアントを利用してもよいのだが SFTP をサポートした GUI クライアントがあると便利。Windows だと WinSCP、Mac では Cyberduck あたりが定番か。どちらもツリー ビューをサポートしているのでファイラーとしても扱いやすい。
WinSCP にはインストーラ版とポータブル版が用意されている。インストーラー版の場合、PuTTYgen という便利ツールも一緒に入れてくれるので選ぶならこちらを推奨。
- Tera Term Open Source Project
- WinSCP Japanese site
- Cyberduck | FTP、SFTP、WebDAV、Cloud Files、Google Docs、S3用ブラウザ、MacとWindowsに対応
サーバーの起動とコントロールパネル
VPS を契約すると「[さくらのVPS] 仮登録完了のお知らせ」というメールが送られてくる。その中に以下のような部分がある。
《VPSコントロールパネル ログイン情報》 VPSコントロールパネルでは、仮想サーバのリセットやリモート コンソールでの接続、OSの再インストールなどを行うことができます。 URL : https://secure.sakura.ad.jp/vpscontrol/ IPアドレス: XXX.XXX.XXX.XXX パスワード: XXXXXXXXXXXXXXXXXXXXXXXX
URL は VPS のコントロールパネルにログインするためのページ。アクセスすると IP アドレスとパスワードの入力欄がある。入力してログインするとコントロールパネルに移動するので「起動」ボタンを押す。
少し待ちステータス欄の「更新」ボタンを押すと欄内の表示が稼働中に変わる。これでサーバーが起動した。サーバーの停止と再起動もこのページからおこなえる。
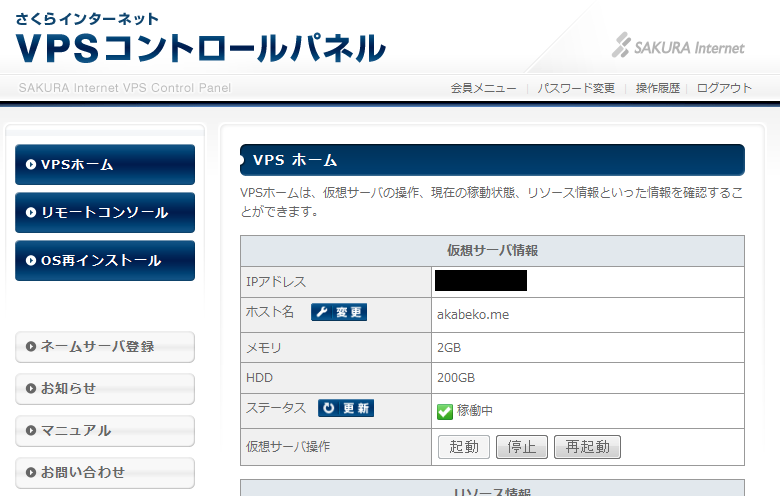
コントロールパネルには他にもリモートコンソールや OS 再インストール機能が用意されている。リモートコンソールリモートコンソールは JavaScript で作られたブラウザ上のコンソールで TeraTerm などを用意しなくてもここからサーバーにログインしてコマンド実行をおこなえる。
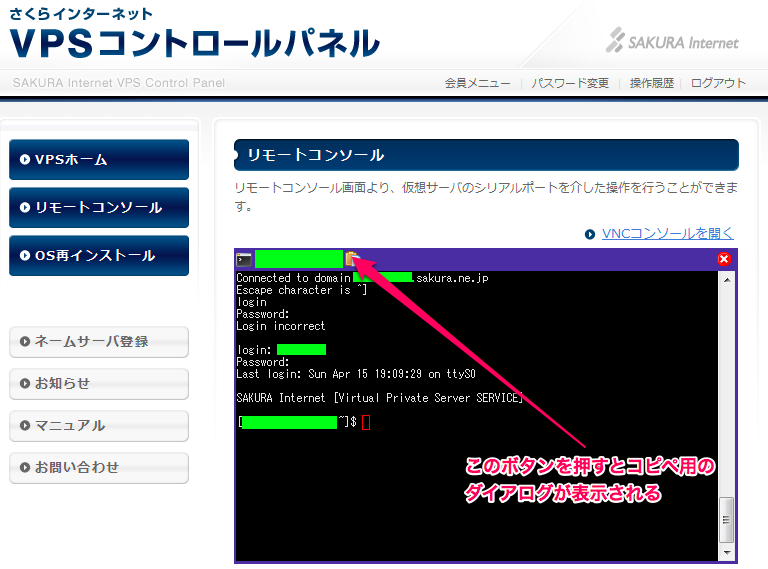
コンソール上部のタイトル右にあるアイコンからクリップボードの内容も貼りつけられる。応答性もよい。
このコンソールは SSH でパスワードによるログインを禁止していても関係なくログインできるので注意が必要。iptables などの Firewall で自分の作業しているネットワーク環境の IP アドレスを間違って遮断してしまったとか、そういうトラブルが起きたときに役立つ。
サーバー設定をいじっている内に不安定になったり起動不能になったときは OS 再インストール を利用することで、サーバーを初期状態に戻せる。
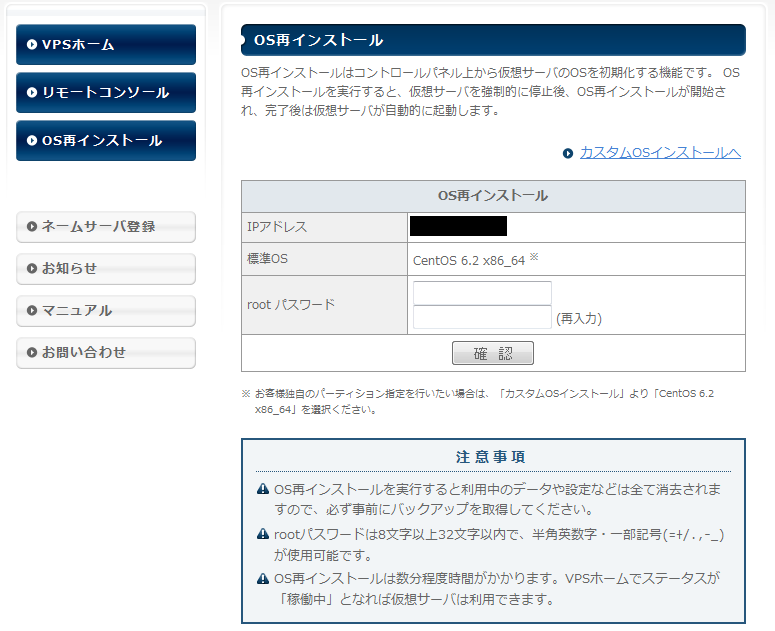
root のパスワードを入力して「確認」ボタンを押すと再インストールできる。前に試してみたところ 5 分もかからずに完了した。どのような仕組みになっているのか謎なのだが root のパスワードを変更していた場合、再インストール後の環境にも引き継がれる。
OS 再インストール画面からカスタム OS インストールを選ぶと標準の CentOS 以外でセットアップ可能。OS だけで 6 種、さらにバージョンやプラットフォームの違いを含めると 14 種類ものパターンがある。
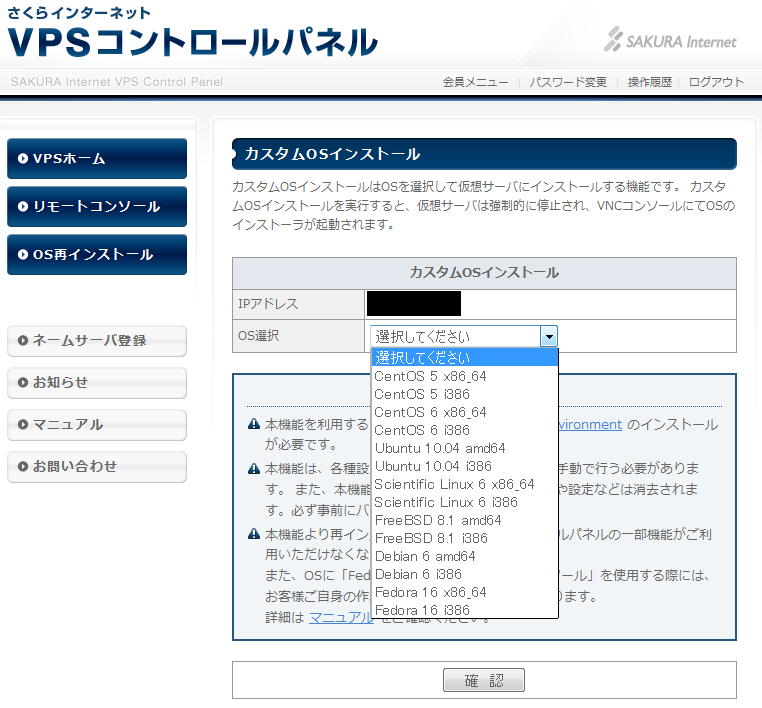
root のパスワード変更とユーザー作成
サーバーを起動できたらさっそくログインしてみよう。初期状態では root ユーザーだけが存在し、さくらインターネットから送られてきたメールに書かれていた初期パスワードが設定されている。しかしメールにも警告されているよう、これは危険なので真っ先に変更する。
TeraTerm を起動して「新しい接続」ダイアログに IP アドレスを入力して OK ボタンを押す。次の「SSH 認証」ダイアログではユーザー名に root、パスフレーズへ初期パスワードを入力して OK ボタンを押す。入力内容が適切ならこれでログインがおこなえる。
passwd コマンドを実行すると新しいパスワードと確認の計 2 回、入力を求められる。成功すると以下のようになる。
# passwd
Changing password for user root.
New UNIX password:
Retype new UNIX password:
passwd: all authentication tokens updated successfully.複雑なパスワードは入力難度が高いためクリップボードにコピーして貼りつけている。TeraTerm の貼り付けは Alt + V か、メニューから「編集」→「貼り付け」で実行可能。パスワードは KeePass で管理しており必要なときだけコピペするようにしている。
root のパスワードを変更したが管理的に考えて通常の操作は root 以外のユーザーでおこなう。必要なときだけ特権を委譲してもらうのが好ましい。
というわけで次は作業用のユーザーを用意する。useradd コマンドでユーザー作成して passwd コマンドでパスワードを設定。成功すると以下のようになる。
# useradd test
# passwd test
Changing password for user test.
New UNIX password:
Retype new UNIX password:
passwd: all authentication tokens updated successfully.ここで TeraTerm のメニューから「ファイル」→「新しい接続」を選び、いま作成したユーザーでログインできることを確認しておく。
Mac の場合
Mac で SSH 接続する場合はターミナル.app を起動して ssh コマンドを実行する。
$ ssh root@XXX.XXX.XXX.XXX -p 22@ の前がユーザー名、後の XXX.XXX.XXX.XXX が接続先の IP アドレスとなる。既に IP アドレスと関連づけたドメインがあればそれを指定してもよい。-p パラメータに指定された数字は接続するポート番号である。省略時は既定の 22 が選ばれる。いずれ安全のためにポート番号を変える予定なので、この形式で変更可能なことを覚えておこう。
接続後の作業は VPS 上でおこなうため手順は Windows と一緒。
SSH 接続用の鍵を作成する
さきほど root と作業用ユーザーにパスワードを設定したが、これは最低限のセキュリティ対策である。
そもそもパスワードでログインすることが好ましくない。いくらパスワードを複雑にしても、それが割れたらどこからでもログインされてしまう。そこで SSH 接続には公開鍵認証を利用する。
これはサーバーに公開鍵を置きクライアントはそれに対応した秘密鍵で接続を認証するというもの。認証に鍵を用いるため秘密鍵ファイルを参照可能な環境からしかログインできない。鍵を使用するユーザーの限定とパスフレーズ設定により秘密鍵ファイルが漏洩したときの対策もおこなえる。
さっそく鍵を作成してみよう。前に作成したときは PuTTYgen を利用したが今回は TeraTerm (Windows) とターミナル (Mac) を使用する。
TeraTerm による鍵の生成
TeraTerm を起動すると「新しい接続」ダイアログが表示されるのでキャンセル ボタンを押してダイアログを閉じる。次にメイン メニューから「設定」→「SSH鍵生成...」を選ぶ。すると以下のダイアログが表示される。生成ボタンを押して鍵を生成する。
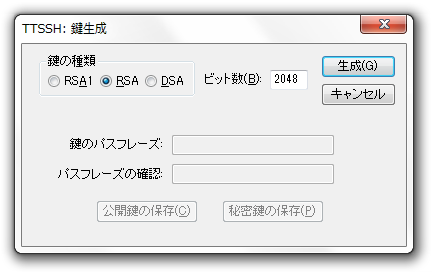
鍵が生成されたらそれを保護するためのパスフレーズを設定。入力欄は設定と確認用のふたつ。ある程度、長くて複雑なパスフレーズを指定すること。
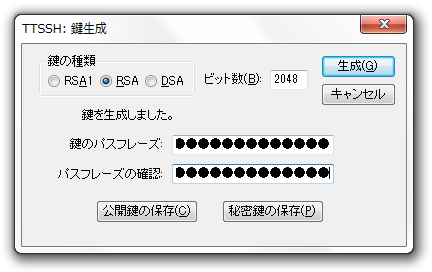
パスフレーズを入力したら「公開鍵の保存」と「秘密鍵の保存」ボタンを押して鍵ファイルをローカルに保存する。公開鍵は id_rsa.pub、秘密鍵は id_rsa というファイル名にしておく。
Mac の場合
ターミナルを起動して ssh-keygen コマンドを実行。
$ ssh-keygenすると鍵ファイルの名前とパスフレーズをたずねられる。ファイル名は id_rsa、パスフレーズはある程度、長くて複雑なもの (4 文字以下だとエラーになる) を入力。生成に成功すると以下のような出力がおこなわれるはず。
Generating public/private rsa key pair.
Enter file in which to save the key (/Users/XXXXXXXX/.ssh/id_rsa): id_rsa
Enter passphrase (empty for no passphrase):
Enter same passphrase again:
Your identification has been saved in id_rsa.
Your public key has been saved in id_rsa.pub.
The key fingerprint is:
6a:47:23:9c:e4:33:1f:7d:4b:0f:87:d7:66:8b:68:b1 XXXXXXXX@XXXXXXXX-MacBookAir.local
The key's randomart image is:
+--[ RSA 2048]----+
| |
| |
| . |
| + . . . . |
| B S ..= o +|
| B o o+*.o.|
| o o E.... |
| . . . |
| |
+-----------------+これで /Users/XXXXXXXX/.ssh に 公開鍵 id_rsa.pub と秘密鍵 id_rsa が作成された。秘密鍵のほうは他のユーザーから見られないようにパーミッションも変更しておく。ターミナルから以下のコマンドを実行する。
$ cd
$ cd .ssh
$ chmod 600 id_rsaサーバーの SSH 設定を変更
公開鍵認証でログインしたいユーザーの HOMEへ公開鍵ファイルとなる id_rsa.pub を送信。TeraTerm ならサーバーにログインした状態でウィンドウにファイルをドロップすれば、そのユーザーの HOME にコピーされる。
Mac では scp コマンドで転送する。id_rsa.pub が Mac 側のユーザー HOME 以下の .ssh ディレクトリにある場合、実行するコマンドは以下のようになる。
$ cd
$ cd .ssh
$ scp -P 22 id_rsa.pub XXXX@XXX.XXX.XXX.XXX:-P パラメータでポート番号を指定、@ の前後にユーザーと接続先。そのあとに : を付けてサーバー上の転送先ディレクトリを指定する。未指定の場合は HOME に転送される。転送できたらサーバーにログインして以下のようにコマンドを実行。
$ cd
$ mkdir .ssh
$ chmod 700 .ssh
$ mv id_rsa.pub .ssh/authorized_keys
$ chmod 600 .ssh/authorized_keysユーザーの HOME に .ssh ディレクトリを作成してその中に公開鍵を authorized_keys という名前で配置している。他のユーザーから読み取られないようにディレクトリのパーミッションを 700、公開鍵ファイルは 600 としている。これで公開鍵の準備は完了。
次はいよいよ SSH の設定変更である。
変更には管理者権限が必要。そのため su コマンドで root になる。ちなみに通常のユーザーと管理者はプロンプト先頭の文字で見分けられるようになっている。シェルが bash なら $ = 通常ユーザー、# = 管理者となる。
$ su -
Password:
#/etc/ssh/sshd_config を編集。vi コマンドで設定ファイルを開く。
# vi /etc/ssh/sshd_configvi エディタの使い方については、以下のページが参考になる。
ファイルを開いたら PermitRootLogin (root のログイン) と PasswordAuthentication (パスワードによるログイン) を no に設定。書式は設定名の後に yes で有効 no で無効、行頭に # でコメント アウトとなる。例えば以下のように書く。
#PermitRootLogin yes
PermitRootLogin no
... 中略 ....
#PasswordAuthentication yes
PasswordAuthentication no編集して保存したら SSH デーモンを再起動。
# service sshd restart
Stopping sshd: [ OK ]
Starting sshd: [ OK ]設定に誤りがあればエラー メッセージが表示されるので修正する。ここまでの手順がすべて適切ならば以降はパスワードログインが禁止されて秘密鍵の参照が必須となる。例えば TeraTerm の SSH 認証なら以下のようになる。

コンソールの日本語化
初期設定の一環としてコンソールを日本語化しておく。この設定を格納している /etc/sysconfig/i18n を vi で開く。
$ su -
Password:
# vi /etc/sysconfig/i18nすると以下のような内容になっているので、
LANG="C"
SYSFONT="latarcyrheb-sun16"LANG の内容を以下のように編集。
LANG="ja_JP.UTF-8"
SYSFONT="latarcyrheb-sun16"編集したら保存して再ログインするとメッセージが日本語化される。例えば ls -l を実行したときの内容を比べると初期状態では、
$ ls -l
total 36
-rw-r--r-- 1 root root 33726 9月 15 22:30 httpd.confだが日本語化されると以下のように「total」表記が「合計」へ変わる。
$ ls -l
合計 36
-rw-r--r-- 1 root root 33726 9月 15 22:30 httpd.conf日本語版のマニュアルが用意されているコマンドなら man コマンドによる表示も日本語化されるので便利だと思う。
システム更新
今回の仕上げとしてシステムの状態を最新へ更新しておく。これはいわば Windows Update のようなもので定期的に実行することになるだろう。
更新には yum というコマンドを使用する。実行は su で root になるか sudo を利用する。今はまだ sudo を設定していない (次回におこなう予定) ので root からおこなう。
yum update を実行するとダウンロード可能なパッケージ一覧とサイズが表示される。継続実行を問い合わせられるので y と入力して Enter。初回なら GPG キーをインポートするという問い合わせがあるのでこれも y と答えて Enter を押す。
yum に -y オプション**を指定すると、この問い合わせへ y と答えたことにしてスキップ可能。N を選ぶことは滅多にないけれどキャンセルしたくなることがあるかもしれないので、私はスキップさせず常に問い合わせを受けるようにしている。
$ su -
Password:
# yum update
...
Install 2 Package(s)
Upgrade 16 Package(s)
Total download size: 34 M
Is this ok [y/N]: yしばらく待ってアップデート完了。
...今回はここまで。次回は SSH のポート変更と sudo の指定について書く予定。
Comments from WordPress
- JEX 2012-05-06T01:55:26Z
こんにちは。
大変わかりやすい記事で非常に重宝しております。ありがとうございます(^_^)
一つ質問があるのですがPasswordAuthentication noに設定すると
$ ssh ユーザー名@XXX.XXX.XXX.XXX -p 22でログインができなくなりますが、
Macの場合はターミナルからどうやってログインすれば良いのでしょうか?何か鍵へのパスを指定してログインしたりするのですかね?
akabeko 2012-05-06T06:19:46Z
Mac の場合、秘密鍵となるファイルを Users/ユーザー名/.ssh の中に保存する必要があります。
他の環境 ( 別の Mac や Windows など ) で鍵ファイルを作成したなら、それを Mac にコピー、または移動して SSH 接続したい Mac の Users/ユーザー名/.ssh に配置します。
コメントを読んで気がついたのですが、Mac 側の説明部分の表示がおかしくなっていたので、修正しておきました。
- tera 2012-07-30T15:30:54Z
tera ternで作成した公開鍵をドラッグアンドドロップでアップロードすると
-bash: ssh-rsa: command not foundのエラーがでて正常にアップロードできません。記事に書いている通りやったのですが記事が間違っているのでしょうか?
akabeko 2012-07-30T23:01:09Z
tera さん、おはようございます。
エラーの内容を見るに、以下の問題かもしれません。SCPでのエラー「ash: scp: command not found」 - Tera Term(テラターム)の便利な使い方
http://www.j-oosk.com/teraterm/file-transfer/625/私の場合、さくらの VPS(v3) を借りた時点で Tera Term によるドラッグ & ドロップの SCP に成功していた記憶があるのですが、もしそちらで上手く動かない場合は、上記ページにあるように VPS 側へ openssh-clients をインストールしてから再試行してみてください。
それと Tera Term による、ドラッグ & ドロップ以外のファイル アップロード手順もついでに書いておきます。
1.Tera Term を起動
2.サーバーにログイン
3.Tera Term のメニューから「ファイル」→「SSH SCP」を選択
4.TTSSH: Secure File Copy ダイアログが表示される
5.From 欄の右隣にある 「...」ボタンを押す
6.ファイル ダイアログが表示されるので id_rsa.pub を選択
7.「開く」ボタンを押してファイル ダイアログを終了
8.「Send」ボタンを押してファイルのアップロードを開始こちらの方法でアップロードした場合でも、ユーザー HOME にファイルが配置されます。
優作 2013-01-23T11:54:27Z
こんにちは。はじめてお便りを出します。
さくらのVPSを仮登録したばかりの初心者です。このブログを読みながら、TeraTermを使って設定をしているところなのですが、公開鍵認証まではこぎつけたのですが、その次のSSHの設定変更のところで足踏みをしています。
`# vi /etc/ssh/sshd_config`と打ち込むと、permission deniedが表示されます。
visudoでALL=( ALL) ALLにしようとしても、
# visudoを打ち込んだ段階で、やはりpermission deniedが表示されます。どこかで変な操作をしてしまったのでしょうか。
何か対処法があれば教えてください。あまりに基本的なことらしく、ネットで探っても答えを得られません。
akabeko 2013-01-23T13:32:30Z
プロンプトが # になっているなら root 権限を持っていると考えられます。よって Permission Denied に遭遇することはまずないのですが、念のため、
・プロンプトを見て root でログインしていることを確認
・ls -l /etc/ssh で表示される一覧をみて、sshd_config などの権限を確認を調べてみることをオススメします。また、考えにくいことですが、
root権限でも『Permission denied』エラー - Linux系OS - 教えて!goo
http://oshiete.goo.ne.jp/qa/2434782.html上記のように chattr コマンドで root 権限を持っていても操作できない属性を設定してしまった可能性もあります。
なお、この問題を Google 検索するなら linux root permission denied といった感じのキーワードにしてみたり、これにパスやファイル名 ( sshd_config など ) を含めたりすると、目的の情報に近づけるかもしれません。
- teatime 2013-05-31T06:49:36Z
お世話になります。
今回、さくらVPSを初めて利用することになり、読みやすく整理されたこのページにたどり着きまして、参考にさせていただいてます。
ちなみに当方はMacユーザーで、ターミナルからの設定を試みています。
それで、ユーザーの追加までは出来たのですが、
━━━━━━━━━━━━━━━━
Mac の場合
ターミナルを起動して ssh-keygen コマンドを実行する。
━━━━━━━━━━━━━━━━のところで、この説明がローカルでの作業だと気付かずに、サーバ上で実行してしまいました。
なので、現在サーバ上に「ssh」のディレクトリが生成されて公開鍵が保存されてしまったようです。
これは、そのまま rm で削除しても大丈夫なものでしょうか、、。恐れ入りますが、宜しければご教授いただければ幸いです。
宜しくお願いいたします。 アカベコ 2013-05-31T14:10:05Z
teatime さん、はじめまして。
これは、そのまま rm で削除しても大丈夫なものでしょうか、、。
とのことですが、作成した鍵を使用していないなら、削除してしまっても大丈夫です。
なお、秘密鍵を Mac の Users/ユーザー名/.ssh にダウンロード保存して、公開鍵をサーバーに残して利用する方法もありますが、不安であれば、削除してやり直したほうが確実です。
それとこの記事にも書いたのですが、環境がおかしくなってしまい、どうしても元に戻す方法がわからない場合は、さくらのVPS の管理画面から OS を再インストールすることも可能です ( 環境構築が完全にやり直しとなるため、これは最後の手段ですね )。
- teatime 2013-05-31T15:56:58Z
アカベコさん、丁寧に回答いただき感謝します。
それを聞いて安心しました。
そうですね、初期化も簡単に出来ることですし、おっしゃる通り、一旦削除して再生成したいと思います。
今まで、SSHは多少使う機会はあったのですが、複雑な作業は敬遠していたので、これを機会にトライしてみたいと思います。
ありがとうございました。