さくらのVPS を改めて使いはじめる 6 - 独自ドメインの取得と設定
さくらのVPS(v3) 2GB プランへの環境構築メモ 6。今回は独自ドメインの取得と設定について書く。
ドメイン管理サービスの選択
独自ドメインの取得にあたり管理サービスを選ぶ必要がある。今回はさくらのインターネット、お名前.com、ムームードメインを検討してみた。取得したいドメインは akabeko.me なので .me を取り扱っていないさくらのインターネットはパス。できれば VPS とドメイン管理の事業者を統一したかったので残念。
次にお名前.com とムームーだが 2012/4 時点の .me ドメインの価格は
| 業者 | サービス |
|---|---|
| お名前.com | 500 円 + 2,290 円 / 年 |
| ムームー | 新規 980 円 + 2,290 円 / 年 |
となっている。お名前.com の方が安いのはキャンペーンによるもの。ここはいつでもキャンペーン中な気がするけど安いにこしたことはない。
どちらも運営は GMO なのでサービス品質はそれほど変わらなそう。Web 上の評判を見るに個人向けのムームー、個人から法人までをカバーするお名前.com という印象を受けた。そういえば私の会社でもお名前.com で管理してるドメインがあったっけ。
機能はどちらも必要十分。デザインについてはムームーのファンシーで明るめなパステルカラーは目にきつい感じ。お名前.com の固めなテイストのほうが常用するのによさそう。というわけで今回はお名前.com を選ぶ。期間は akabeko.me を 3 年。更新を忘れてドメイン失効しないよう契約更新は自動にしておいた。
お名前.com でドメイン取得
お名前.com でドメイン取得してみる。
トップページに全ドメイン検索というリンクがある。クリックすると取得可能なドメインを検索する画面が開く。
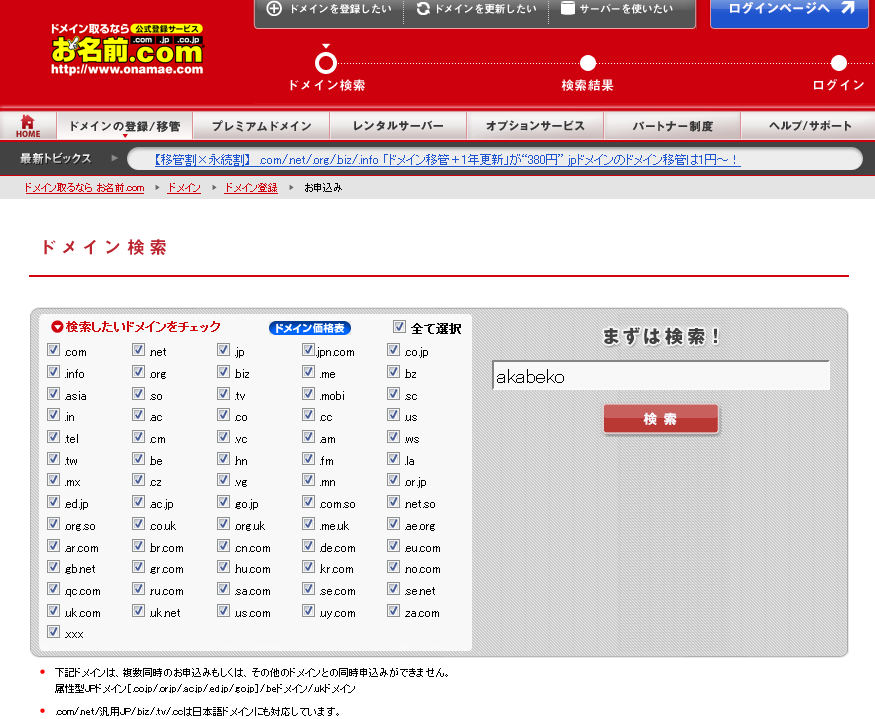
取得したいドメインを入力して検索ボタンを押してトップ レベル ドメインを選ぶ画面へ移動。先に取得されているものは選べない。今回は akabeko.me を取得したいので .me をチェックして登録画面に進むボタンを押す。
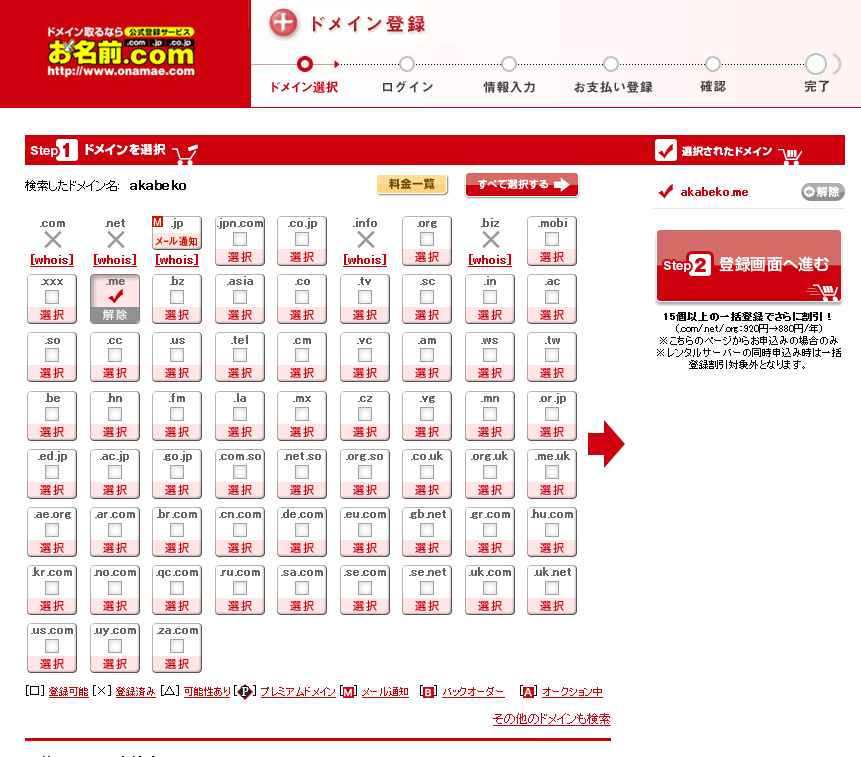
ドメイン登録画面。このページ以降は画面の指示に従って進むだけ。はじめて利用する場合はユーザー登録と支払い情報の入力がある。
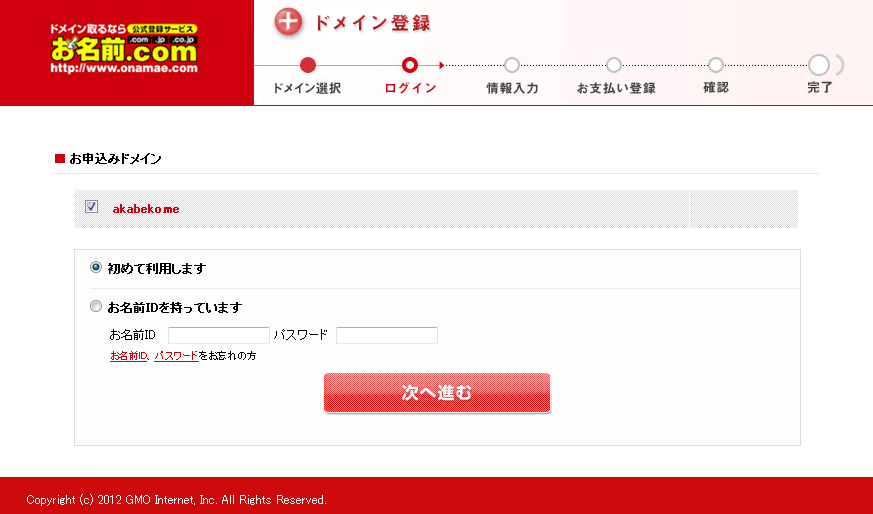
最後まで設定して無事にドメインを取得できるとお名前.com からメールがくる。
Whois 情報公開代行
ドメイン取得したら Whois 情報公開代行を有効にしておく。ドメイン登録情報は ICANN によって公開が義務付けられている。これは WHOIS によって問い合わせ可能である。そのままでは自分の本名や住所、電話番号などが公開されてしまう。
企業ならよいけど個人としては困る。というわけでお名前.com に情報公開を代行してもらう。ドメイン設定画面を開き「Whois 情報公開代行」をクリック。
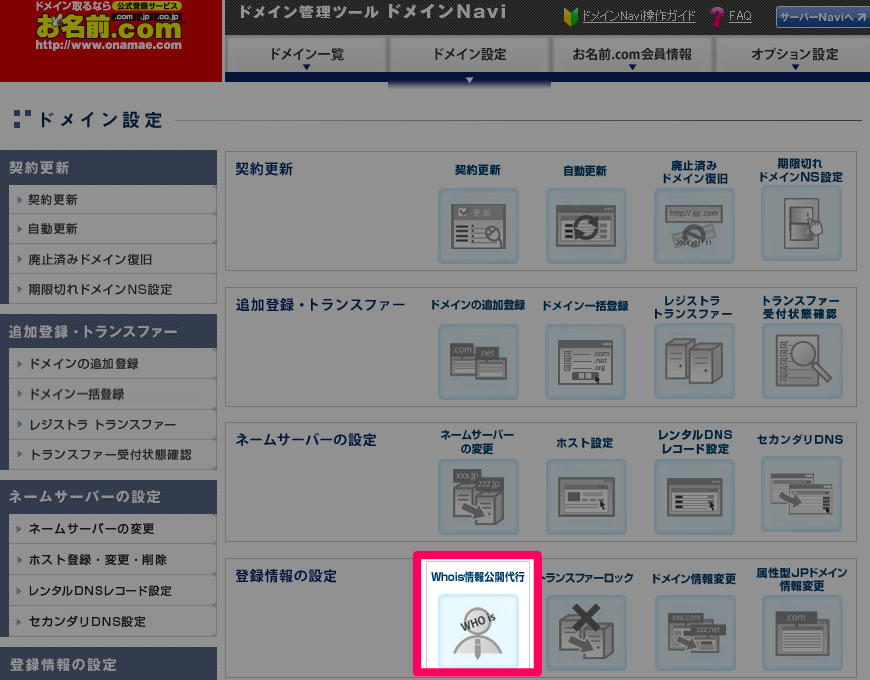
代行してもらいたいドメインを選択して確認画面に進むボタンを押す。設定時の画面を保存し忘れていたので以下のスクリーン ショットは設定後になっているが、基本的な画面構成は一緒である。
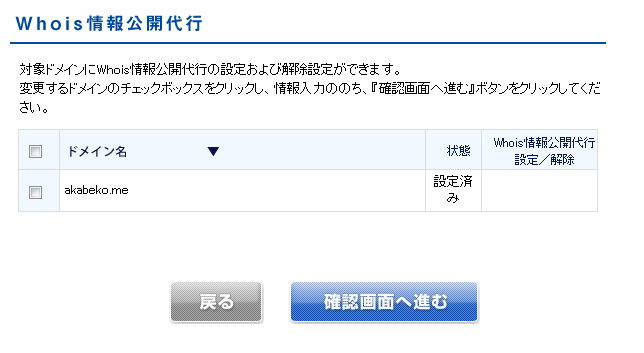
確認画面で設定するボタンを押すと設定完了。代行が完了すると通知メールがくる。メールを受信できたら本当に代行されているかをチェック。以下のサイトの検索窓にドメインか IP アドレスを入力して lookup ボタンを押して登録情報を表示。
代行がおこなわれていればお名前.com の情報が表示される。自分の情報だった場合は代行が完了していない。
DNS 設定
ドメインの DNS を設定。途中でドメインを割り当てるサーバーの IP アドレスが必要になる。さくらのVPS のコントロールパネルなどで確認して忘れずメモっておくこと。
お名前.com にログインする。ユーザー名は登録完了メールにあったもの、パスワードはユーザー登録時に設定したものを入力する。
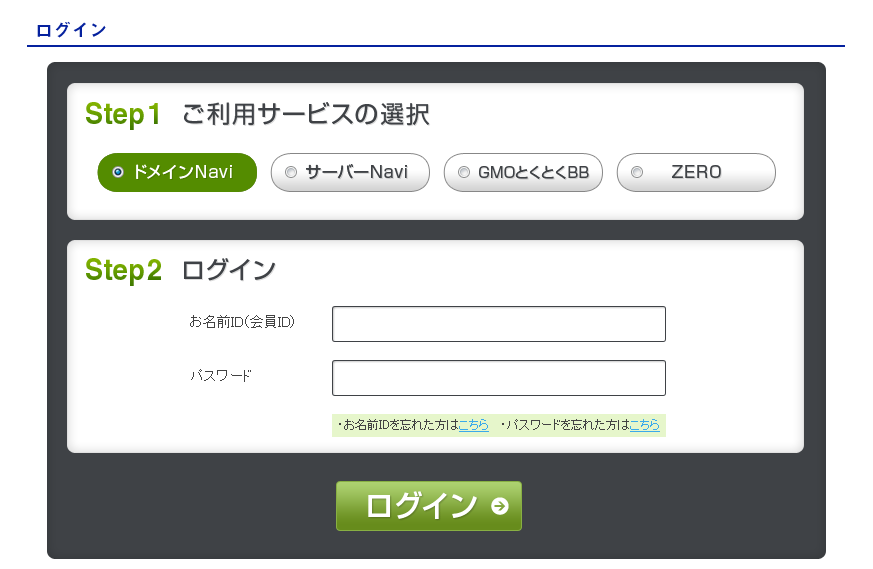
次に画面上部から「ドメイン設定」を選んでページを切り替えたら中ほどにある「レンタル DNS レコード設定」をクリックする。
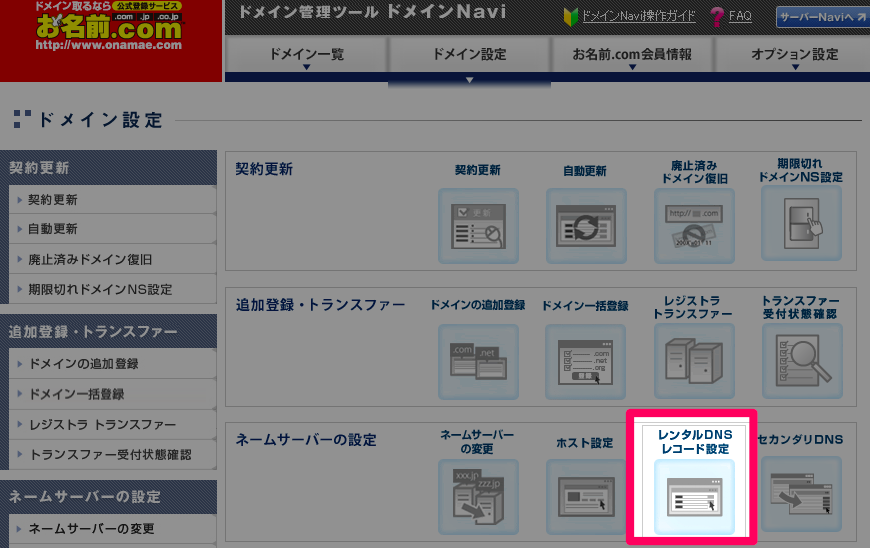
対象ドメインを選択して入力画面に進むボタンを押す。
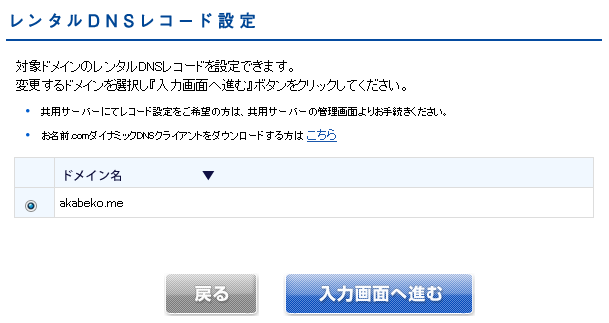
レンタル DNS レコード設定画面が表示されたら以下のように設定する。
| 設定 | 内容 |
|---|---|
| ホスト名 | ドメイン名が表示されているはず。もし www などのサブドメインを利用する場合は、テキストボックスにそれを指定する。今回は未入力とした。 |
| TYPE | DNS のレコードタイプを指定する。詳しくはDNSの仕組みの基本を理解しようあたりを参照のこと。今回は A ( IP アドレス ) レコードを指定する。 |
| VALUE | ドメインを関連付けるサーバーの IP アドレスを指定する。今回はさくらのVPS の IP アドレスを指定。 |
| 優先 | MX レコードを設定する場合の優先順位。今回は A レコードなので入力不要。 |
| 状態 | DNS の状態。有効にしておく。 |
| 追加 | レコードを追加したい場合に押すボタン。今回は操作不要。 |
レンタル DNS レコード設定用ネームサーバー設定確認という長い名前の欄はチェックした状態にしておく。すべての設定が終わったら確認画面に進むボタンを押す。
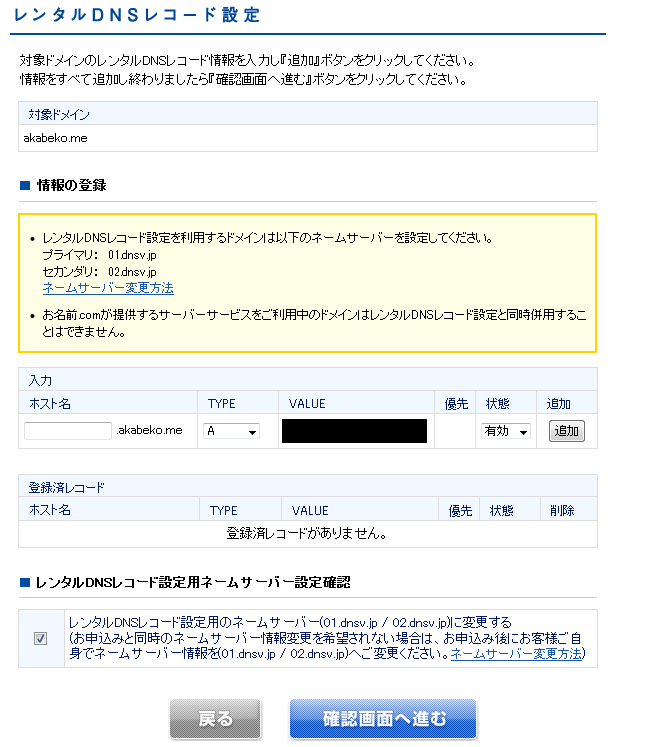
確認画面が表示される。内容が正しければ設定するボタンを押す。
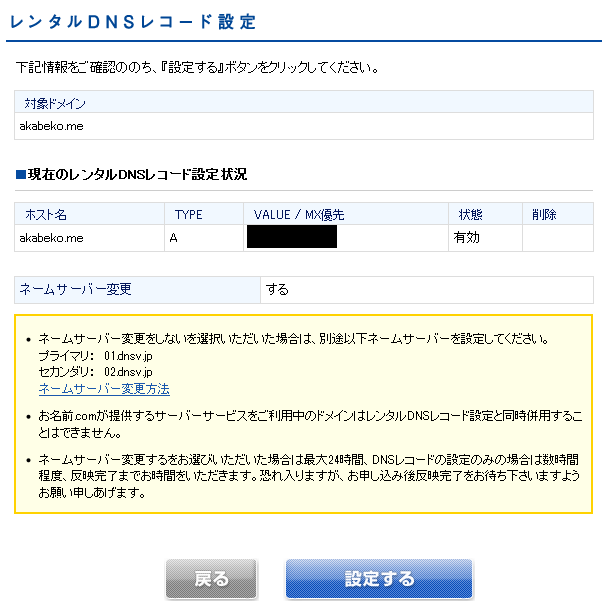
お手続き中という画面が表示されたあとに少し待つと完了画面へ遷移。
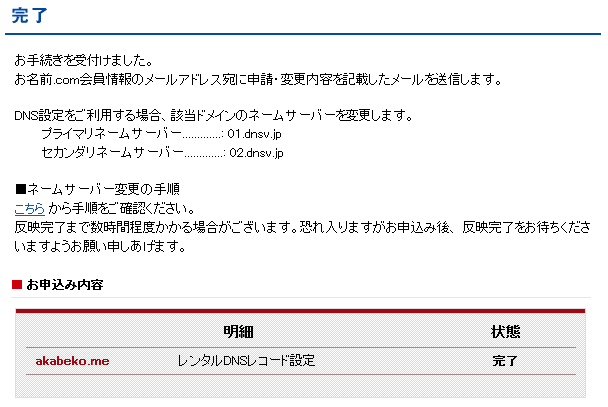
設定後にメールが届くので内容を確認しておくこと。
ネームサーバーの変更
次はお名前.com のネームサーバーを利用するための設定をおこなう。ドメイン設定画面を開き「ネームサーバーの変更」をクリック。
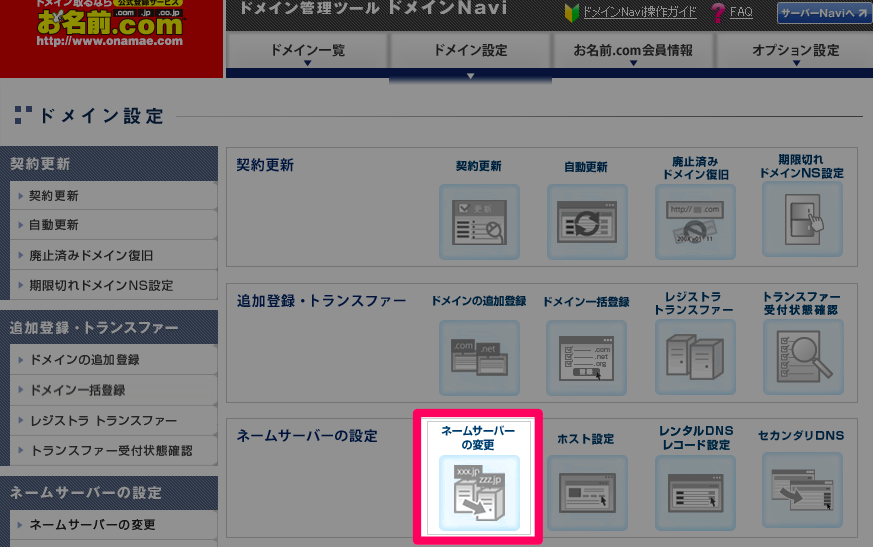
ネームサーバー情報の変更画面が開くのでページ中程のタブから「他のネームサーバーを利用」を選ぶ。
ネームサーバー情報欄はプライマリに 01.dnsv.jp、セカンダリは 02.dnsv.jp を指定。技術担当者情報欄には自身の情報を入れる。面倒ならお名前.com 会員情報をコピーボタンを押すことで登録済みの情報が自動入力される。すべて入力したら確認画面に進むボタンを押す。
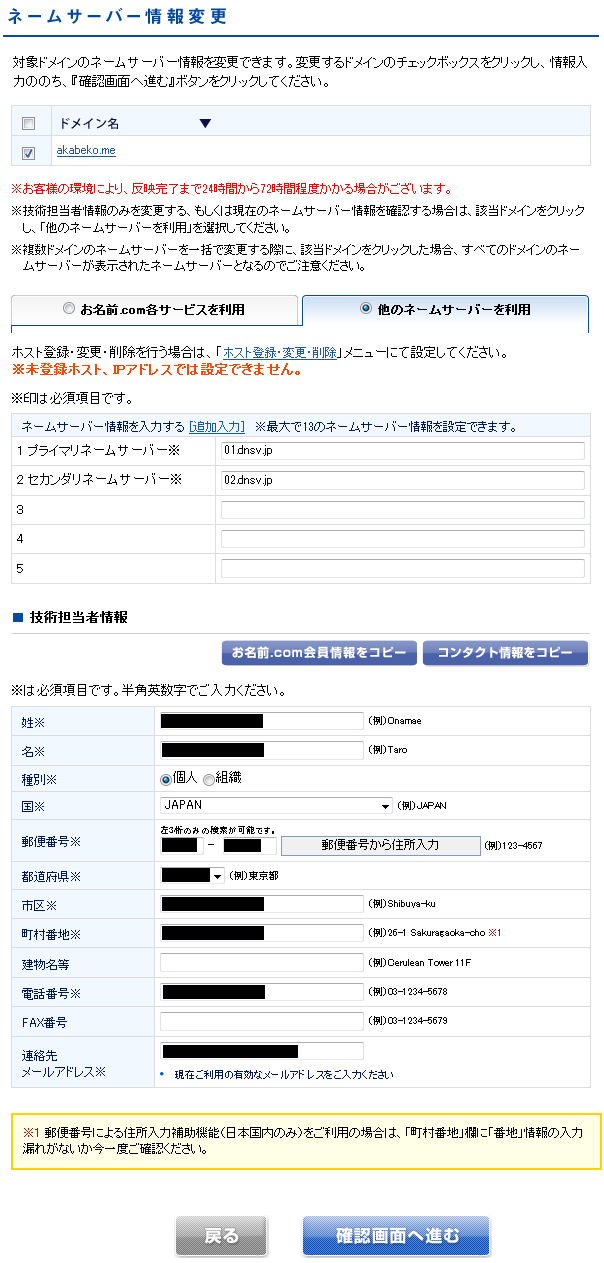
確認画面が表示される。内容が正しければ設定するボタンを押す。
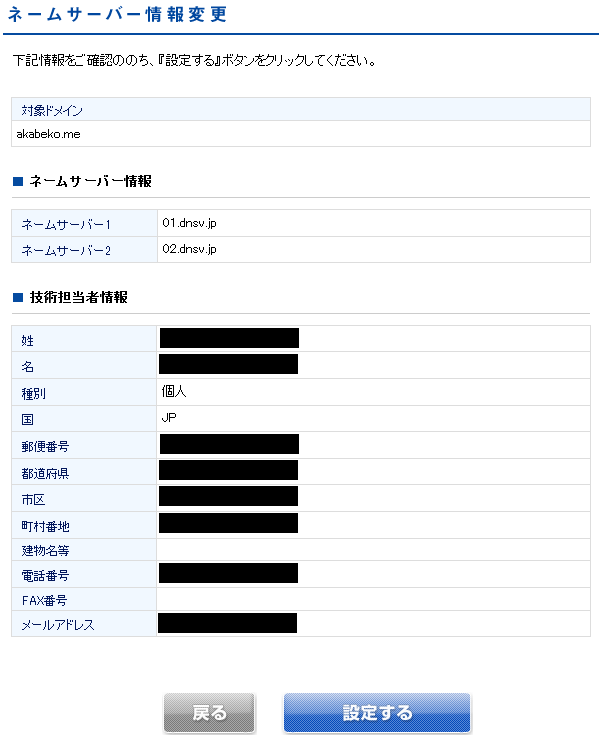
以上で変更完了。
DNS 正引きの動作確認
ドメインから IP アドレスを取得するための DNS 正引き動作確認は nslookup でおこなえる。Windows ならコマンド プロンプト、Mac や Linux ならターミナルから以下を実行する。
nslookup akabeko.me
サーバー: web.setup
Address: 192.168.0.1
権限のない回答:
名前: akabeko.me
Address: XXX.XXX.XXX.XXX上記 (これは Windows の例) のような感じでドメインと IP アドレス (XXX.XXX.XXX.XXX の部分) が表示されれば正引き成功。今後 TeraTerm などのターミナルから VPS にアクセスするときや Web ブラウザから VPS 上の Web サイトを開くときはIP アドレスの代わりにドメイン名を指定できる。
VPS の DNS 逆引きレコード変更
ドメインから IP アドレスを取得する正引きに対し逆方向、つまり IP アドレスからドメインをたどることを逆引きという。DNS の仕組みと逆引きについては以下のまとめが分かりやすい。
逆引きはプログラムやサーバーの身元証明で参照されう。DNS 逆引きについては様々な意見があるのだけど設定できるならしておくというのが私のスタンス。というわけで VPS に DNS 逆引きを設定してみる。手順については公式資料の内容をそのまま実行すればよい。
エラーになる場合は DNS の正引きに失敗している可能性がある。さくらのVPS では指定されたドメインが正引きできる状態になっていないと逆引きを設定できない。
私は正引きに成功している状況でエラーに遭遇した。nslookup やドメイン指定によるサーバーへのアクセスは成功、しかし DNS 逆引きで「ホスト名の正引きが一致していません。」となってしまう。
原因は不明。けっきょく DNS 設定してから二日ほどたった後に改めて DNS 逆引きを設定したら成功した。時間がかかるということのなのだろうか?もしそうであれば nslookup などが成功する理由が分からない。
設定には成功したものの、この点については釈然としない感じである。
...今回はここまで。次回は WordPress のインストールとデータの引き継ぎについて書く。
Comments from WordPress
MP 2012-09-02T08:11:47Z
いつも参考にさせていただいています。
お聞きしたい事があるのですが、
DNS 正引きの動作確認のところで
XXX.XXX.XXX.XXXと表示されるIPアドレスは
さくらのVPSで割り当てらるものですか?私の場合、お名前.comのIPアドレスが表示されてて
「このドメインはお名前.comで取得されています。」と
表示されてしまいます。akabeko 2012-09-02T08:32:11Z
MP さん、こんにちは。
DSN 正引きで表示される IP アドレスは、さくらのVPS で割り当てられるものとなります。
ちなみに「このドメインはお名前.comで取得されています。」で検索してみたところ、以下の記事が見つかりました。
このドメインはお名前.comで取得されています。 と表示される場合
【24時間志事中】住まいとリフォームの情報発信ブログby株式会社アソシエ
http://ameblo.jp/izakayakaraoke/entry-11128325552.htmlこちらはブラウザからアクセスした例ですが、原因は同じかもしれません。お名前.com 側の設定が完了していないか、設定の反映に時間が掛かっている可能性が考えられます。
私の場合、本記事の最後に書いたように、nslookup による確認は成功したのですが、2 日間ほど、逆引きが上手くゆきませんでした。正引きが成功しないと逆引きできないため、もしかすると、これも設定反映に時間が掛かっていたことが原因だったのかもしれません。
お名前.com 上の設定に問題がないようであれば、2 日ほど待ってみてから、正引きを確認してみてください。それでも上手くゆかない場合は、お手数ですが、お名前.com のサポートに問い合わせることをオススメします。
MP 2012-09-02T10:54:00Z
ふたたびすいません。
さくらのVPSで逆引きを設定したところ
普通に設定ができたんですが
しばらく待つと上手くいきますか?akabeko 2012-09-02T22:39:17Z
MP さん、おはようございます。
確証は持てませんが、逆引きを設定できているということは、正引きも上手くいっているのではないかと思います。取得したドメインで、ブラウザと Tera Term などのターミナルからアクセスできるなら、成功といえます。
teatime 2013-06-03T04:46:04Z
akabekoさん、こんにちは。
再びお世話になります。
ご教授のおかげでなんとか公開鍵の設定も出来て、1 – 使用準備、SSH 公開鍵認証
2 – sudo と SSH ポート変更
3 – iptables と logwatch
4 – Apache をセットアップする
5 – MySQL をセットアップする
6 – 独自ドメインの取得と設定も一通りクリアしまして、逆引き設定もおこない、ドメインでのApache画面表示まで成功しました。
ところが、SSHでログインしようとすると「Connection refused」というエラーでシャットアウトされてしまうようになりました。
ポート変更した後も、何度かログアウトして再ログインしたりしていたので、ポートの問題ではないように思います。
上記「5」までは土曜にSSHでまとめて作業し、本日独自ドメインの適用をおこなうまでSSHでログインしてなかったので、これはつまり逆引き設定を行なったことが原因だったりするでしょうか?
すいません、お忙しいところ恐縮ですが、
何か心当たりがあれば、回答いただければ幸いです。宜しくお願いいたします。
アカベコ 2013-06-03T12:57:17Z
teatime さん、こんばんは。
まず SSH ログインの方法なのですが、これはターミナルから、ssh USERNAME@DOMAIN -p PORTNUMBERの形式でアクセスされているのでしょうか?また、上記の DOMAIN 部分を IP アドレスにした場合はログインに成功するのでしょうか?
もし IP アドレス指定でアクセスできるなら、数日、様子をみてドメイン指定による SSH アクセスを再試行してみてください。この記事の末尾にも書いたのですが、設定してすぐに動かない場合もあるようです。
私の時は、nslookup による問い合わせなどが成功していたにも関わらず、逆引きに失敗したりしてましたが、数日放置でいつの間に利用できるようになりました。
teatime 2013-06-03T13:23:44Z
akabekoさん、こんばんは。
早速ありがとうございます。ssh USERNAME@DOMAIN -p PORTNUMBER形式でアクセスされているのでしょうか?また、上記の DOMAIN 部分を IP アドレスにした場合はログインに成功するのでしょうか?
現状、ドメインとIPアドレスの両方で、はじかれていてSSHからログインが出来ない状態です。
nslookupの問合せについては成功しています。それであの後、いろいろネットで調べて見たのですが、
「セキュリティのためにポート番号を変更後、ファイアウォールでそのポート番号を開放していなかった」
という情報を見つけたので、明日リモートコンソールから作業をおこなってみようかと思っているところです。まぁ、最悪は初期化してしまえば良いのですが...。teatime 2013-06-04T03:12:27Z
akabekoさん、こんにちは。
昨日のSSHでログイン出来ない件ですが、
まず、ファイアーウォールの開放というのは関係ありませんでした(というかファイアーウォール自体入っていなかったので^^;)。それで、一旦コンパネのVNCコンソールからポートを22番に戻して(iptablesも同様に)ターミナルから再度ログインすると、ログインが可能になりました。
で試しにもう一度、今度は22番から別の5ケタの番号に変更して restart してみたのですが、やはりログイン出来なくなりました。
という訳で、ポート変更をするとSSHでログイン出来なくなるということだけは、分かった状態です。他になにか考えられる原因はありますでしょうか?
ちなみに、サーバはさくらのVPS SSDプランで、現状はakabekoさんのこのサイト以外の操作はまだおこなっておりません。アカベコ 2013-06-04T12:26:19Z
teatime さん、こんばんは。
まず、ファイアーウォールの開放というのは関係ありませんでした(というかファイアーウォール自体入っていなかったので^^;)。
とのことですが、状態を見るに iptables ( ファイヤーウォール ) が原因のように思えます。
2013年6月3日 1:46 PM のコメントにも「iptables と logwatch」を設定しているとコメントされており、この記事を経ているならファイヤーウォールが有効になっているはずです。iptables の設定で変更した SSH のポートが開放されていることをチェックしてみてください。
なお、sshd や iptables の設定がおかしくても、さくらのVPS のリモートコンソールからログイン可能です。よって SSH のポート変更 & iptables のポート開放が妥当であることを確認する場合は、Mac の Terminal や iTerm、Windows の Tera Term など、さくらのVPS のリモートコンソール以外を利用してください。
teatime 2013-06-04T13:55:54Z
akabekoさん、こんばんは。
回答感謝します。状態を見るに iptables ( ファイヤーウォール ) が原因のように思えます。 iptables の設定で変更した SSH のポートが開放されていることをチェックしてみてください。
なるほどそうでしたか、、
ただ本日、iptables の以下の行の xxxxx の部分も新しいポート番号にして試してもみたのですが、ログインがはじかれていました。-A RH-Firewall-1-INPUT -m state --state NEW -m tcp -p tcp --dport XXXXX -j ACCEPTこの「ポートの開放をチェックする方法」と、されてなかった場合に開放する方法について教えていただいても宜しいでしょうか?
どうぞ宜しくお願いいたします。アカベコ 2013-06-04T14:49:37Z
teatime さん、こんばんは。
iptables の設定を確認するには、当該記事にも書いたとおり sudo iptables -L を実行します。すると、現時点の内容が出力されるので、その中に指定したポートの開放設定が存在することを確認してください。
内容が正しければ、sudo service iptables restart で iptables を再起動します。この時、設定ファイルの記述に問題がある場合は、エラーがでます。
なお、SSH のポートを変更する場合は、以下の手順がすべて実行されている必要があります。1.SSHD ( SSH デーモン ) の設定にポートを指定して保存する
2.ポートを指定した後に、SSHD を再起動する
3.iptables を利用しているなら、設定ファイルに変更した SSH のポート開放を指定して保存する
4.iptables を再起動する予想ですが、1 と 3 を実行した後に、2 や 4 が抜けていて、起動している SSHD や iptables に変更した設定が反映されていない可能性があります。
これを確認するには、iptables が起動した状態だと分かりにくいので、いったん sudo service iptables stop を実行して iptables を停止させてください。
そしてまず、1 と 2 を実行 ( 1 は設定確認だけでもよいです ) した後にログアウトし、Terminal や iTerm などで変更したポートによるログインが成功すること。もし失敗するなら、sshd_config の設定を見なおしてください。
次に 3 と 4 を実行 ( 3 は設定確認だけでもよいです ) した後にログアウトし、Terminal や iTerm などで変更したポートによるログインが成功することを調べます。もし失敗するなら、ポート開放に失敗しているので、iptables の設定を修正します。
これらは必ず、順番に実行してください。SSHD によるポート変更に失敗したまま iptables でそれを開放しても、どちらが問題なのか判断しにくくなります。SSHD → iptables の順で段階的に確認してゆくことで、問題を切り分けやすくなります。
なお、前のコメントにも書きましたが、確認作業をさくらのVPS のリモートコンソールで実行するとポート設定に関わらずログインに成功してしまうので、これを使用しないよう、ご注意ください。
teatime 2013-06-05T07:28:09Z
akabekoさん、こんにちは。
丁寧な回答感謝します。本日、再度教えていただいた手順でポート変更を検証してみましたところ、
うまく変更してログインすることが出来ました。原因はなんと、SSHDのポート番号を指定している箇所でコメントアウトを削除していなかったのが原因でした。
#Port XXXXX22番が入っていたことで、初期値として動作しているという思い込みから、コメントアウトの#が目に入らなかったのかと思います。
本当に初歩的なミスで、akabekoさんにもご迷惑をお掛けしてしまい申し訳ありませんでした。
ありがとうございました。