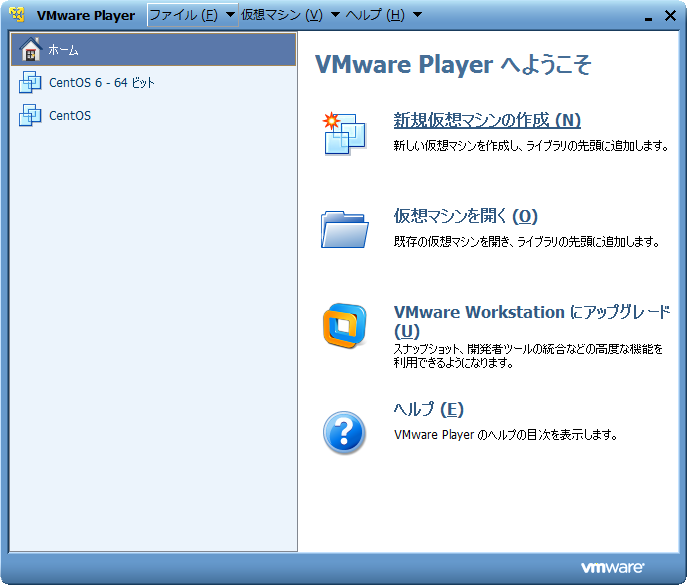VMware Player + Windows 8 Consumer Preview & Visual Studio 11 Beta
Windows 8 Consumer Preview と Visual Studio 11 Beta を VMware Player に入れたので、手順をまとめてみた。
- 2012/3/7 追記:
- この記事に書いた手順では VMware Player の簡易インストール機能を利用しているが、この方法は好ましくない
- そのため修正したものを別記事として公開した
- VMware Player + Windows 8 Consumer Preview & Visual Studio 11 Beta – Better[/warning]
VMware Player の入手については前に VMware Player + CentOS – 2 で書いたので割愛。
もくじ
- Windows 8 Consumer Preview の入手
- 仮想マシンの作成
- Windows 8 Consumer Preview のセットアップ
- Windows 8 Consumer Preview の初期設定
- Visual Studio 11 Beta のセットアップ
Windows 8 Consumer Preview の入手
Windows 8 Consumer Preview はインストーラと ISO 形式で提供されている。今回は VMware Player 上の新規仮想マシンに入れるので ISO を選ぶ。
上記サイトから日本語 64 ビット版の ISO ファイルをダウンロードする。リンクの近くにプロダクトキーも併記されているのでメモ帳などにコピペしておく。
ダウンロードしたファイルは VMware Player の仮想マシンフォルダに入れておくと管理しやすい。今回は D:\data\VMware\Windows8CP に仮想マシンを作成する予定なので、ここに ISO ファイルを保存した。
仮想マシンの作成
Windows 8 Consumer Preview をインストールするための仮想マシンを作成。VMware Player を起動して新規仮想マシンの作成を選ぶ。
新しい仮想マシン ウィザードが開始される。
インストール元はインストーラ ディスク イメージ ファイルを選ぶ。ダウンロードしておいた Windows 8 Consumer Preview の ISO ファイルを指定。
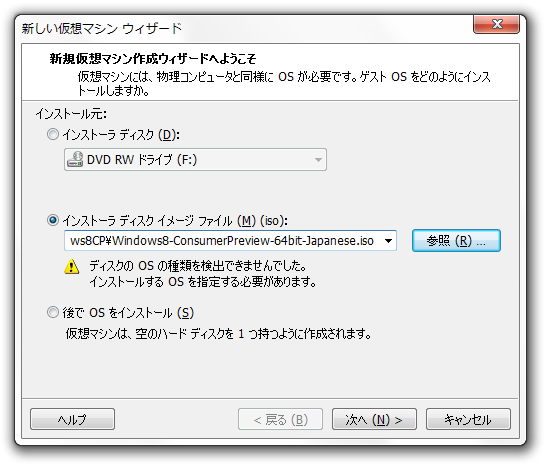
ゲスト OS の選択。OS に Microsoft Windows、バージョンは Windows 7 x64 を選択。
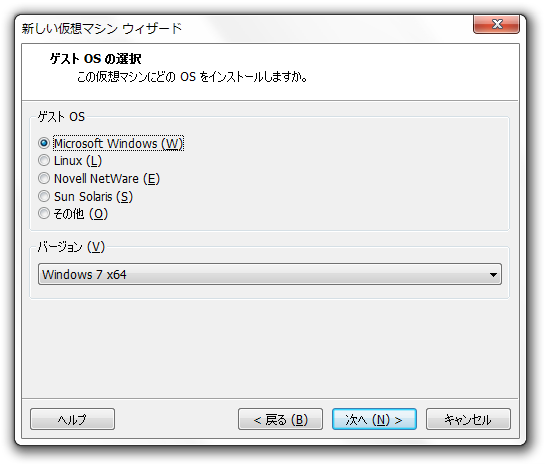
簡易インストール情報。フル ネーム部分だけ入力する。プロダクト キーを入力せずに次へボタンを押す。警告ダイアログが表示されたら「はい」ボタンを押す。
ちなみに、ここでプロダクト キーやパーソナライズ情報を入力してみたものの後の OS インストール時に入れ直しとって無意味だった。試していないがフルネーム入力も省略できるのかもしれない。
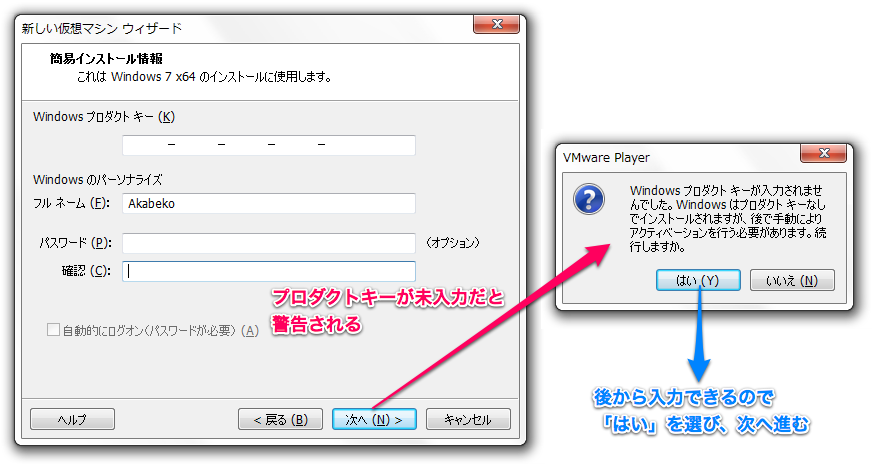
仮想マシンの名前。名前を Windows 8 Consumer Preview x64、仮想マシンの作成場所は ISO ファイルと同じフォルダにした。
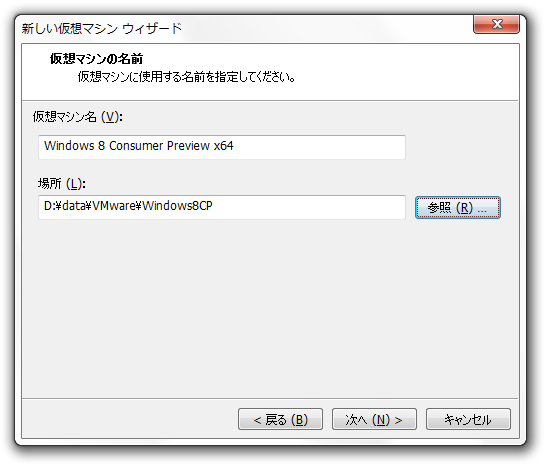
ディスク容量の指定。サイズを 60.0 GB、管理方法は仮想ディスクを単一ファイルとして格納を選択。
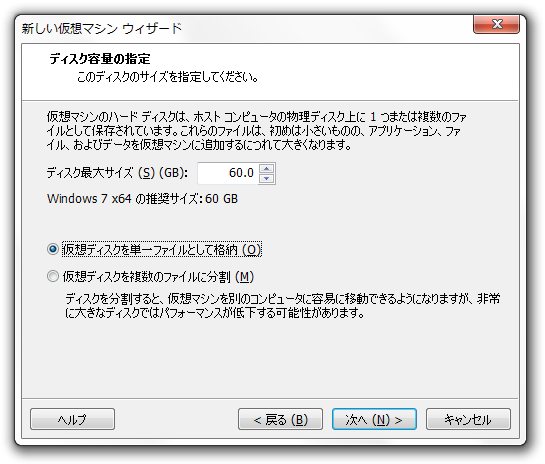
仮想マシンを作成する準備完了。ハードウェアをカスタマイズというボタンを押す。
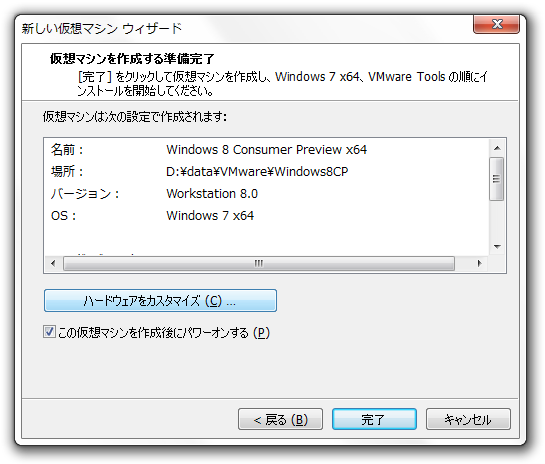
仮想マシンのハードウェア設定を変更。メモリを 2 GB、CPU コア数を 2 へ増量。
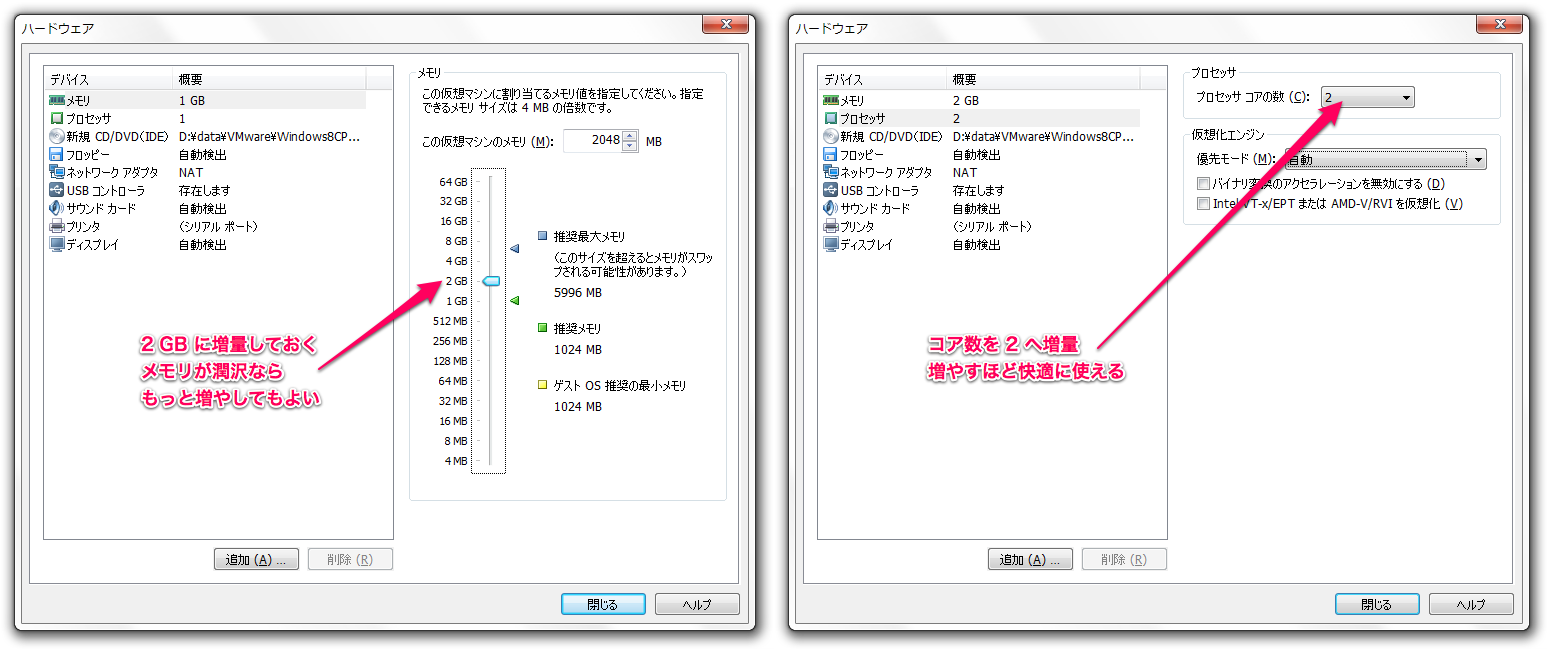
ちなみに Windows 8 Consumer Preview の ISO ダウンロード ページで記載されているシステム要件は以下のようになっている。
| 要件 | 内容 |
|---|---|
| プロセッサ | 1 GHz 以上 |
| RAM | 1 GB (32 ビット) または 2 GB (64 ビット) |
| ハード ディスクの空き領域 | 16 GB (32 ビット) または 20 GB (64 ビット) |
| グラフィック カード | Microsoft DirectX 9 以上のグラフィックス デバイス |
変更を終えたら、閉じるボタンを押して準備完了の画面に戻り、完了ボタンを押す。仮想マシンの作成が実行される。
Windows 8 Consumer Preview のセットアップ
作成した仮想マシンが起動されると自動的に ISO ファイルが読み込まれて Windows 8 Consumer Preview のセットアップが開始される。
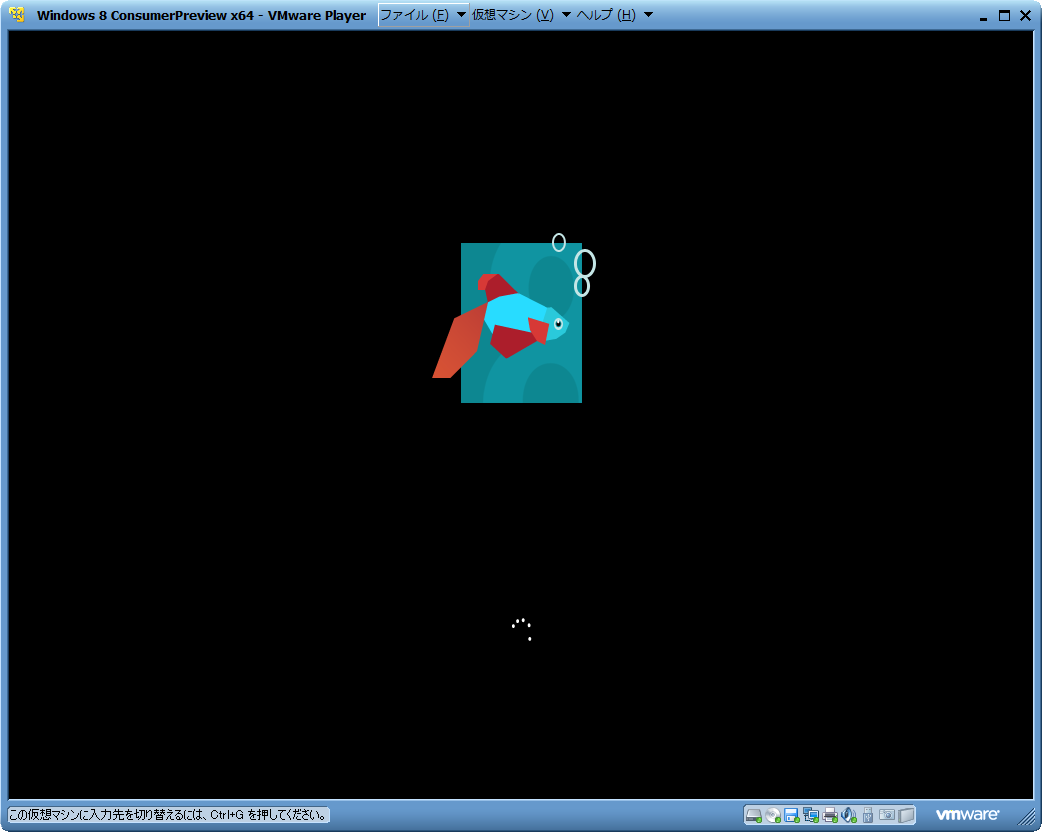
ただし途中で 無人応答ファイルから <ProductKey> 設定を読み取れません。 というエラーが発生してセットアップが止まる。
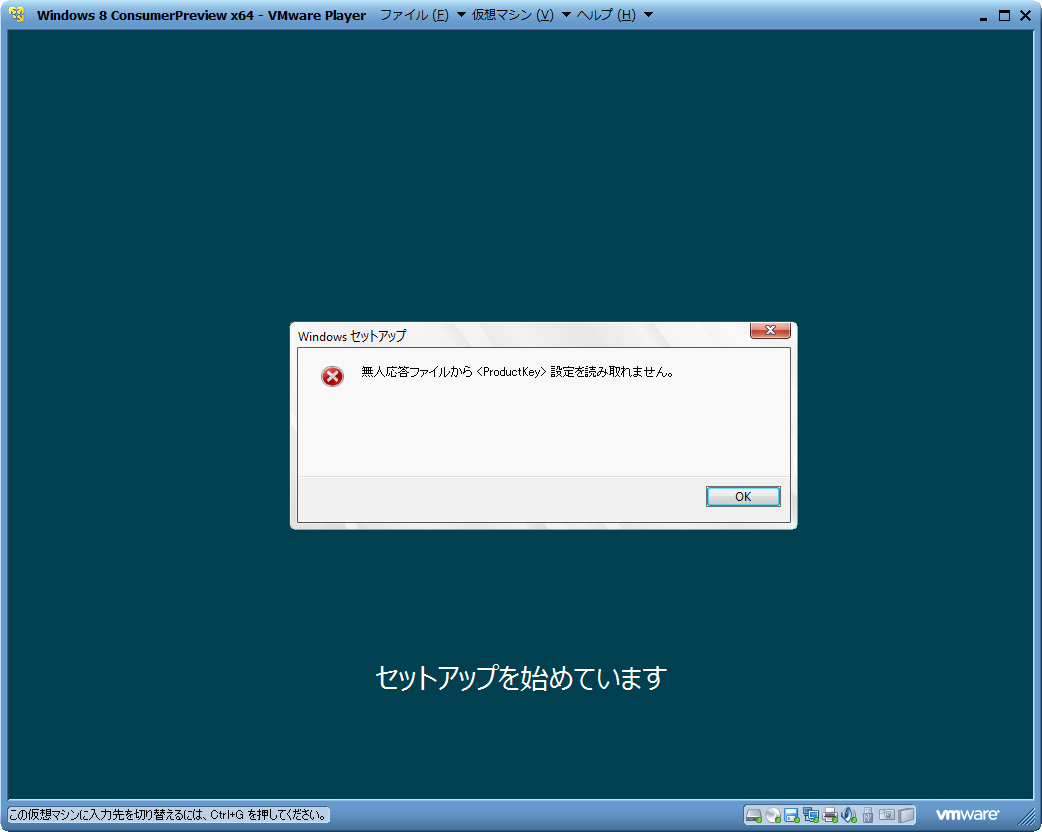
エラー文言でググってみると、仮想マシンのハードウェアにフロッピーが含まれると発生する問題らしい。仮想マシン作成時にフロッピーを削除する方法も試してみたが、この時点でなぜか復活していた。防ぎようのない問題なのかもしれない。
待っていてもセットアップは進まないのでいったん仮想マシンの電源を切る。VMware Player のメニューから「仮想マシン」→「パワー」→「パワーオフ」を選ぶ。
電源を切ったら VMware Player のホーム画面で Windows 8 Consumer Preview x64 を選び仮想マシンの編集を実行。
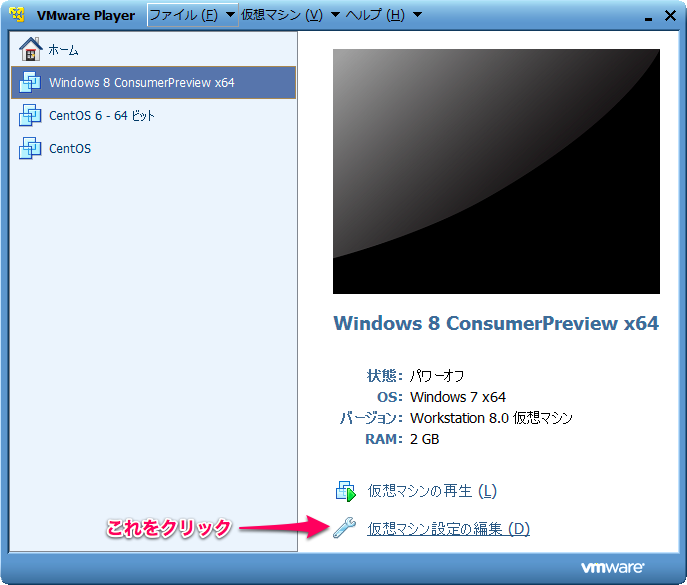
ハードウェアからフロッピーを選び、削除ボタンを押す。フロッピーが一覧から消えたことを確認できたら、OK ボタンを押してダイアログを閉じる。
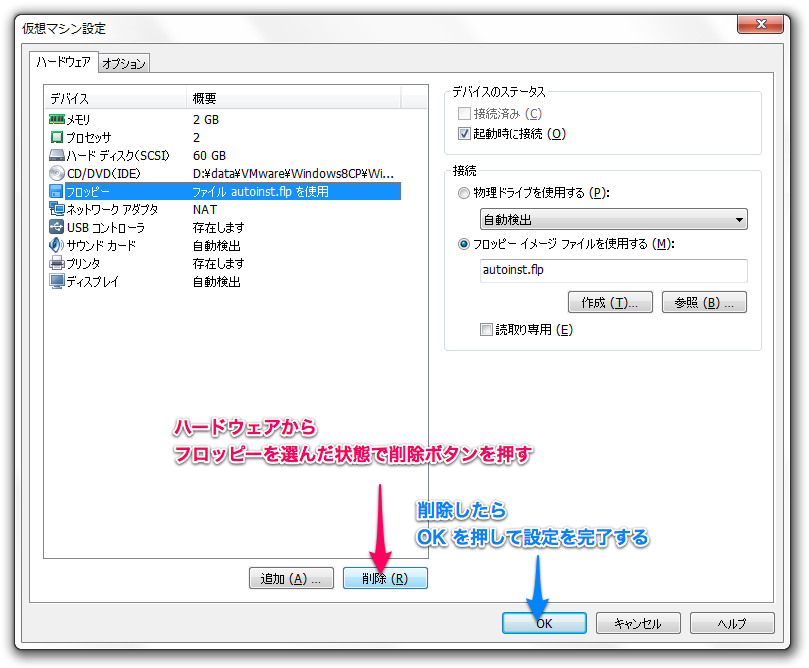
VMware Player のホーム画面で Windows 8 Consumer Preview x64 を選び仮想マシンの再生をクリック。するとセットアップが再実行される。
フロッピーを削除しているなら、エラーは起きないはず。しばらく待つと、言語やキーボードの設定画面が表示される。必要なら変更して次へ。
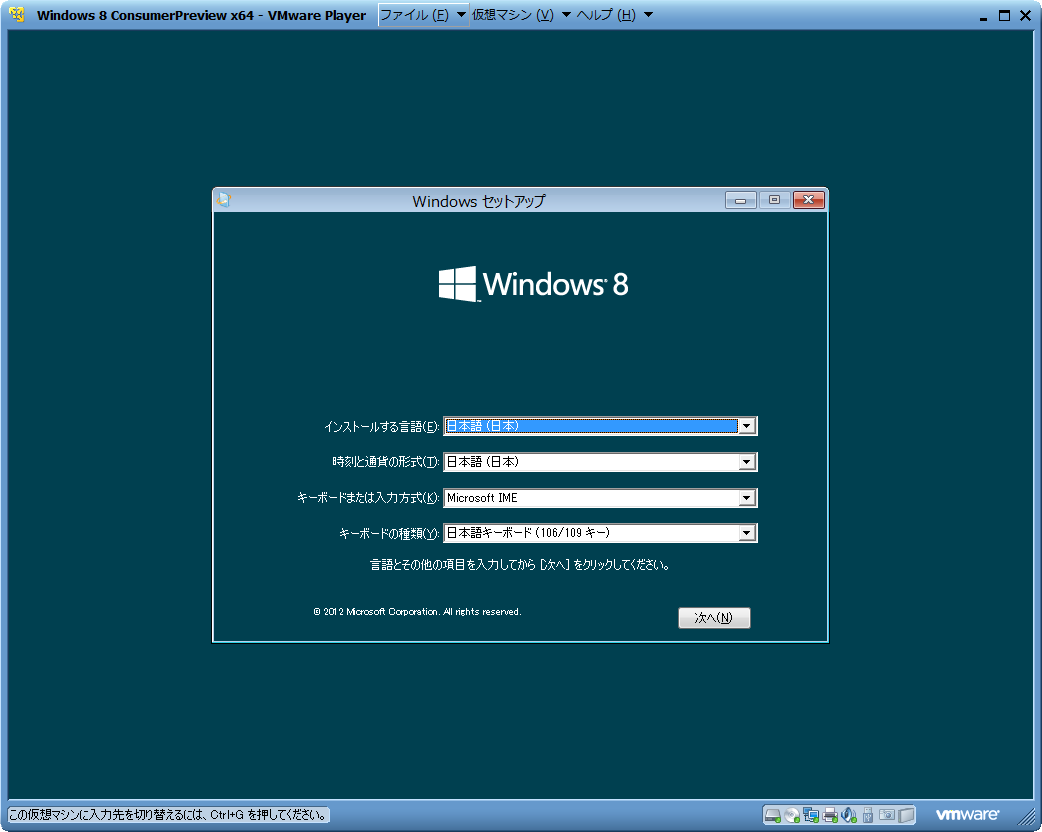
インストール開始画面。今すぐインストールボタンを押す。
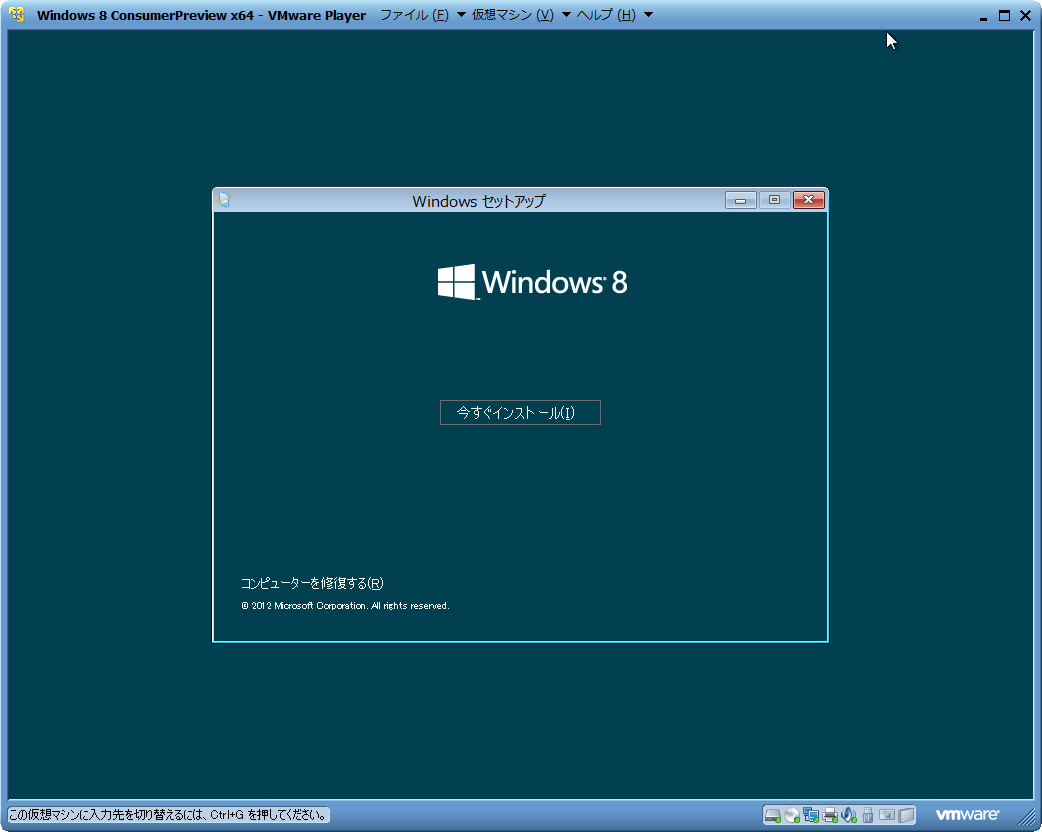
プロダクトキーの入力。仮想マシン作成時に設定していても空欄だった。入力して次へ。
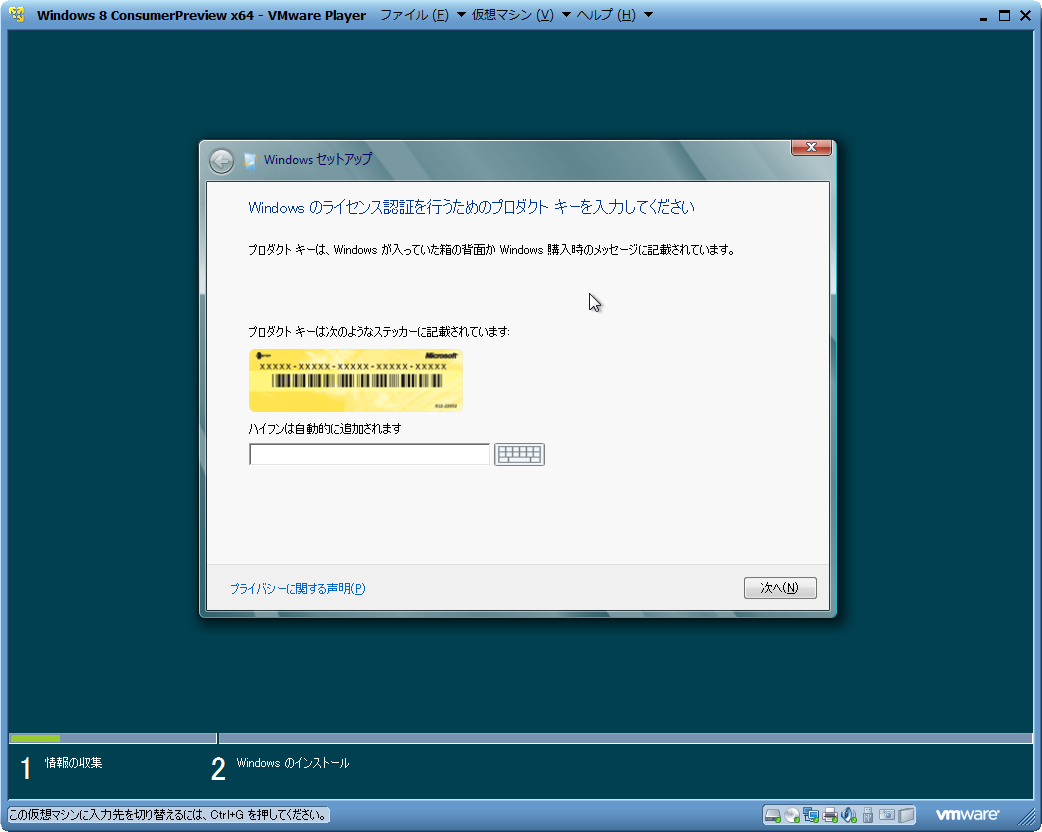
ライセンス条項。同意しますをチェックして次へ。
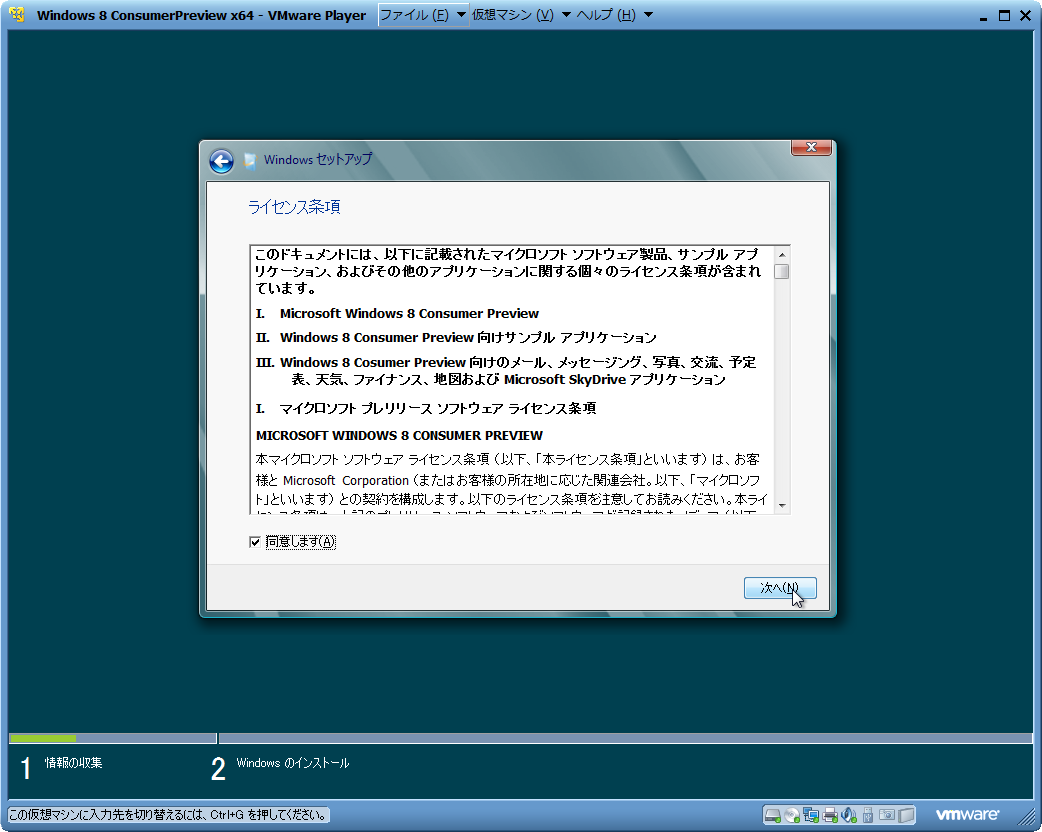
インストールの種類。カスタム設定をクリック。
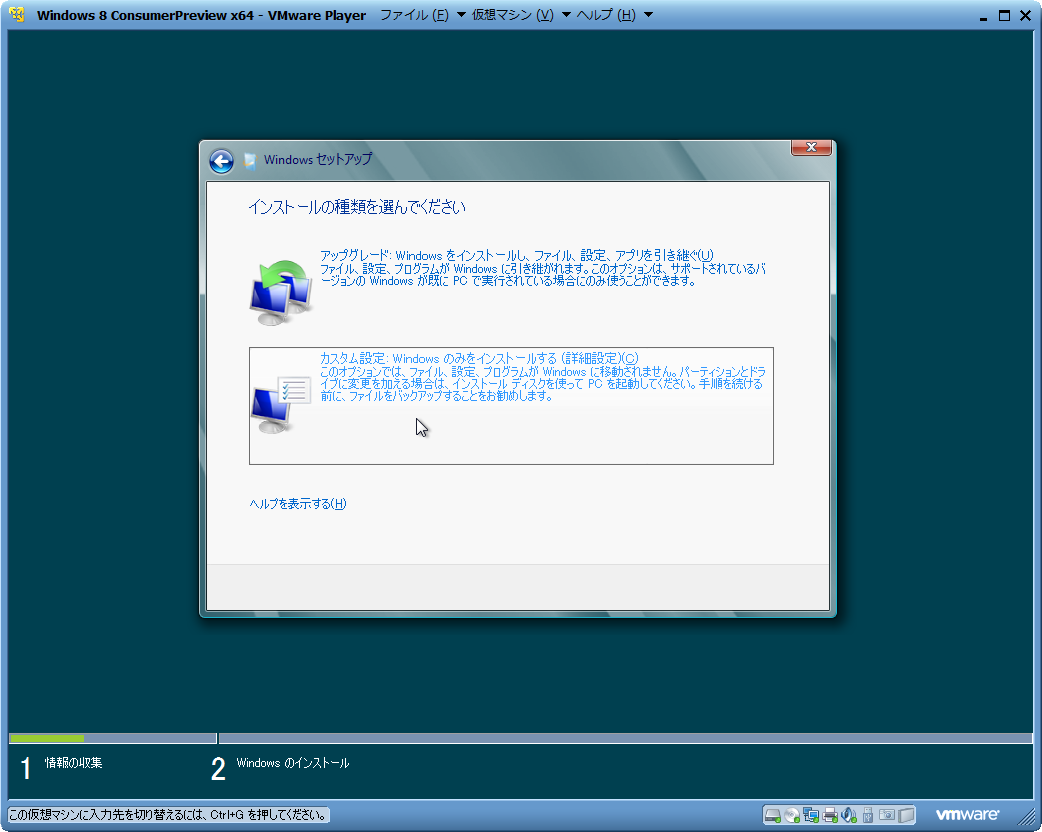
インストールの場所。ドライブ 0 だけのはず。そのままの設定で次へ。
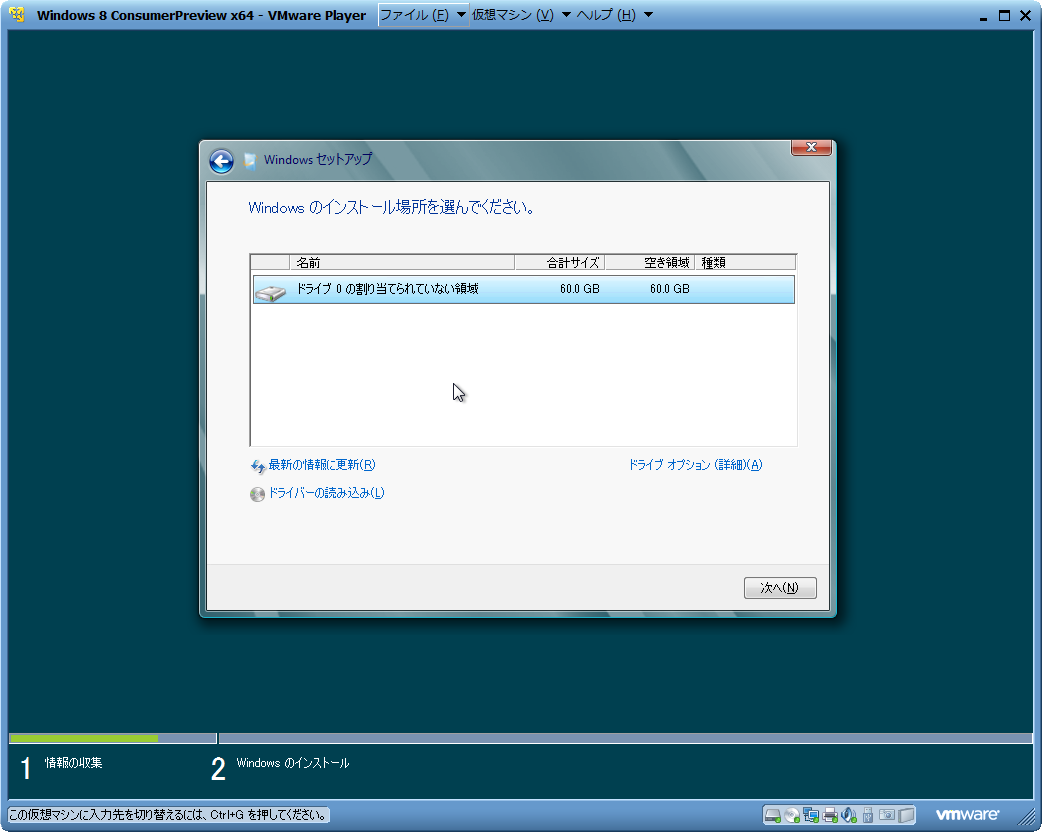
インストール中。ひたすら待つだけ。
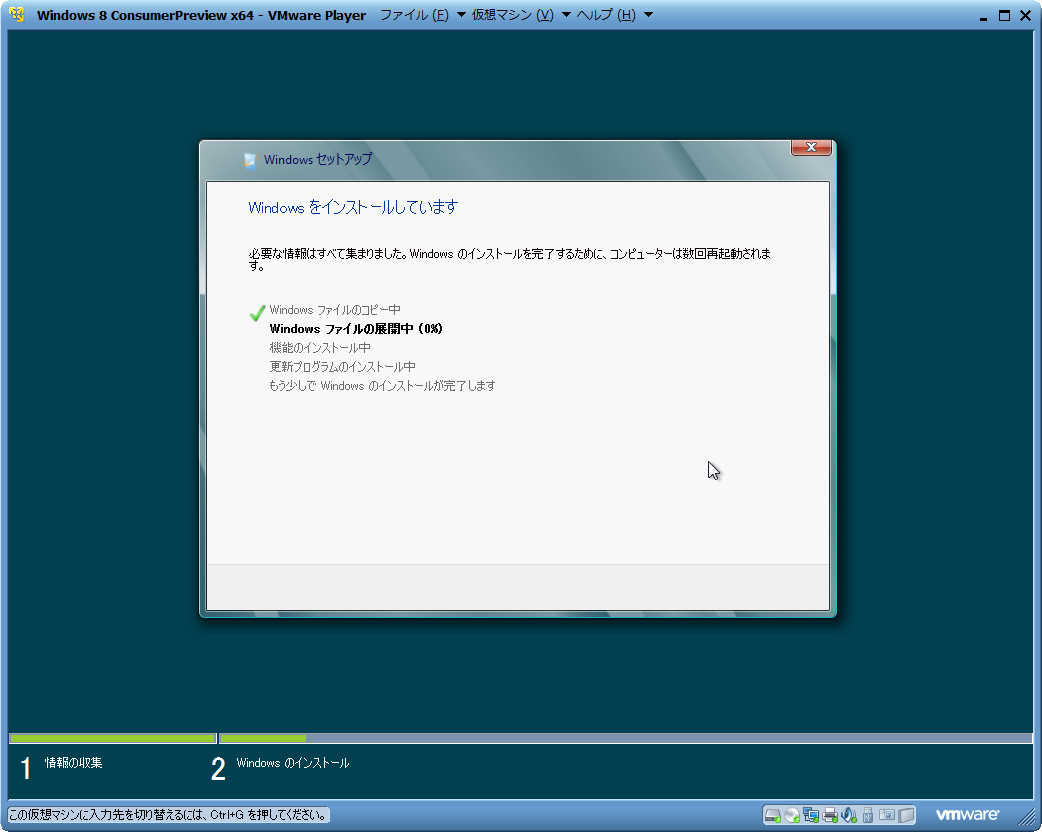
インストールが完了すると、自動的に初期設定へ移行する。
Windows 8 Consumer Preview の初期設定
初期設定を開始する。まずはパーソナル設定。背景はそのまま、PC 名のほうは適当に。
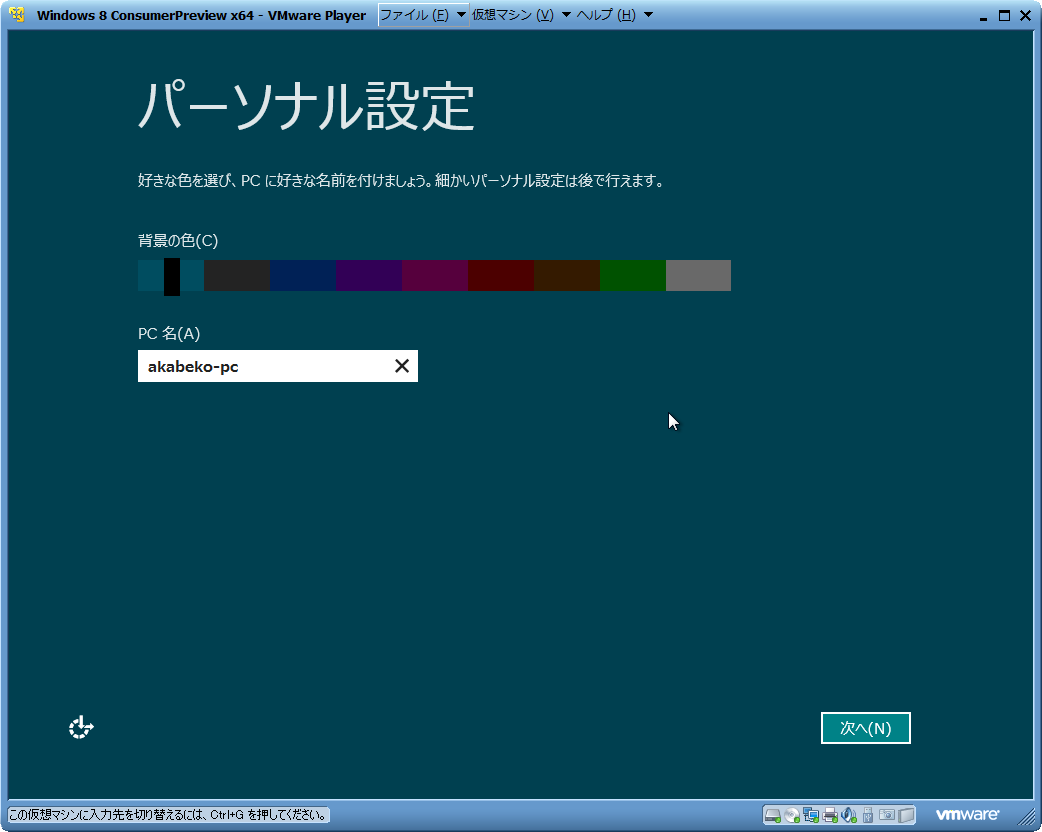
設定方法の選択。簡単設定を使う、にしておく。
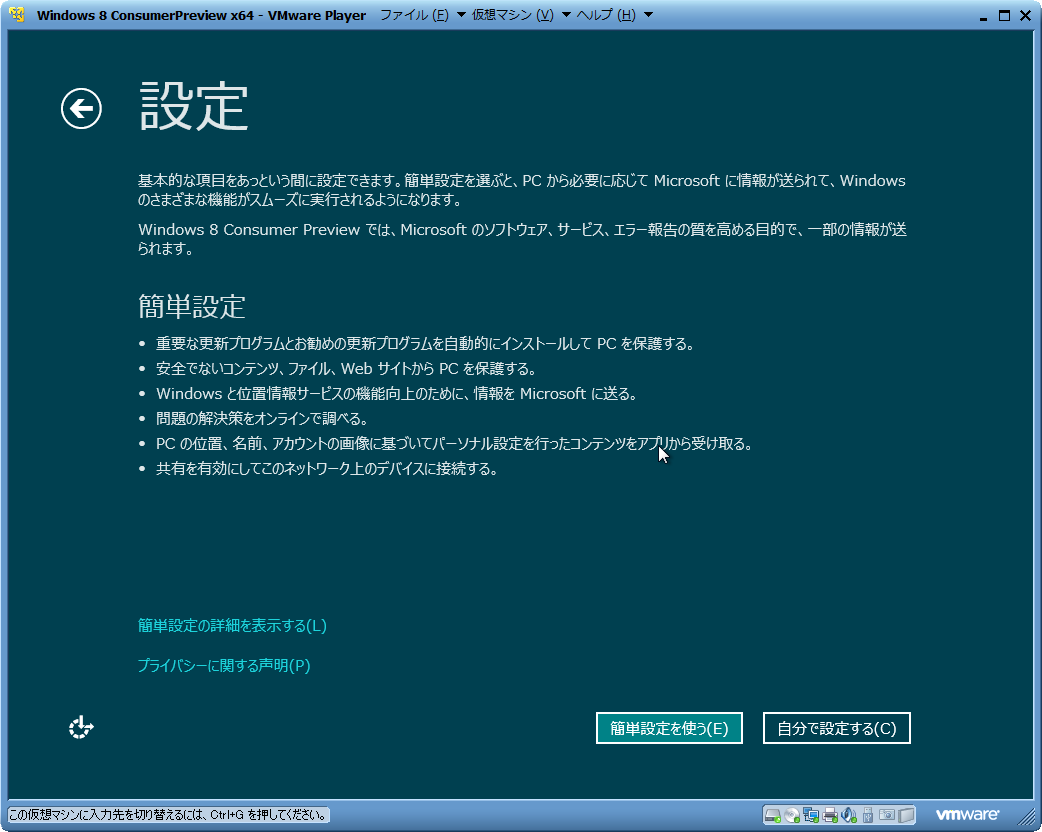
PC へのサインイン。Windows Live ID など、Microsoft 系のアカウントを登録しているならそのメール アドレスを入れる。未入力で済むのかは試してない。私は Windows Live ID のものを設定した。

Microsoft アカウントのパスワード。Windows Live ID のメールアドレスを指定したのでそのパスワードを入力。
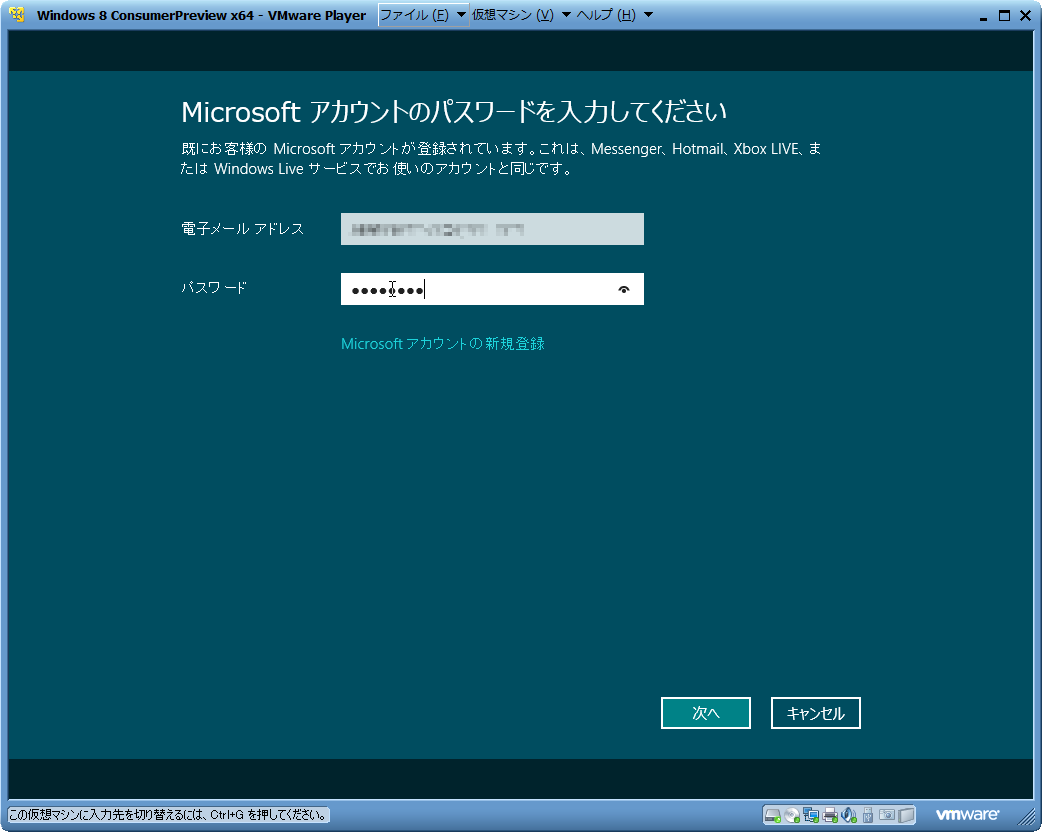
セキュリティ確認情報。適宜、入力して次へ。
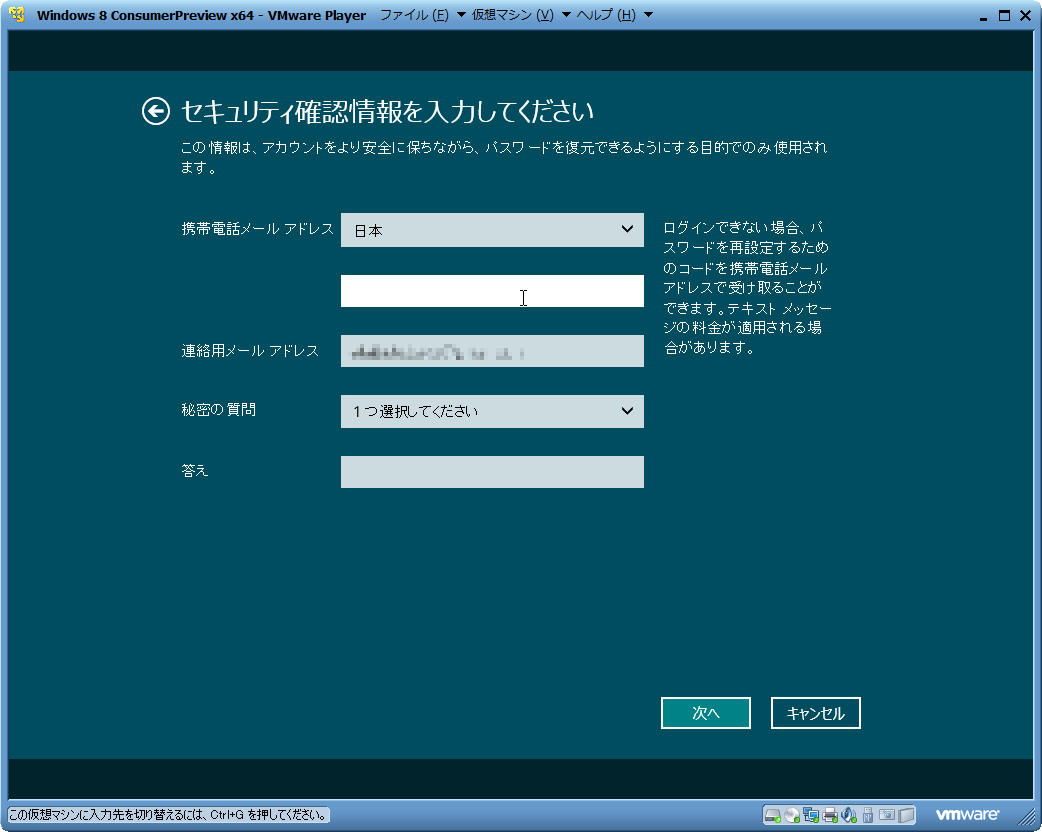
しばらく待つとスタート画面に移行。初期設定はこれにて完了。画面右上に表示される情報は初期設定時に入力したメール アドレスになるようだ。
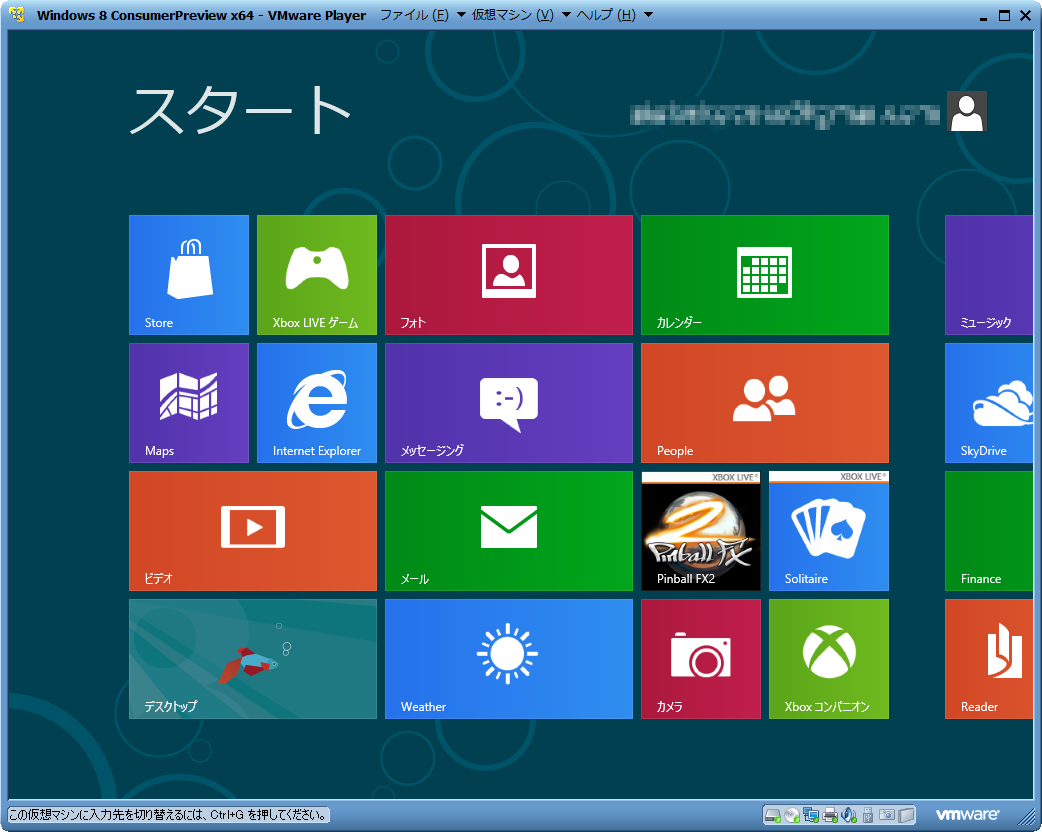
必要ならこの後に VMware Tools もインストールしておく。
VMware Player のメニューから「仮想マシン」→「VMware Tools のインストール…」を選ぶと Windows 8 Consumer Preview 側へインストーラが認識される。セットアップで特に迷う部分もないため手順とスクリーンショットは割愛。
Visual Studio 11 Beta のセットアップ
Windows 8 Consumer Preview 内の IE を起動し、以下のページにアクセスする。
ツールと SDK をダウンロードするというリンクからインストーラを入手して実行。
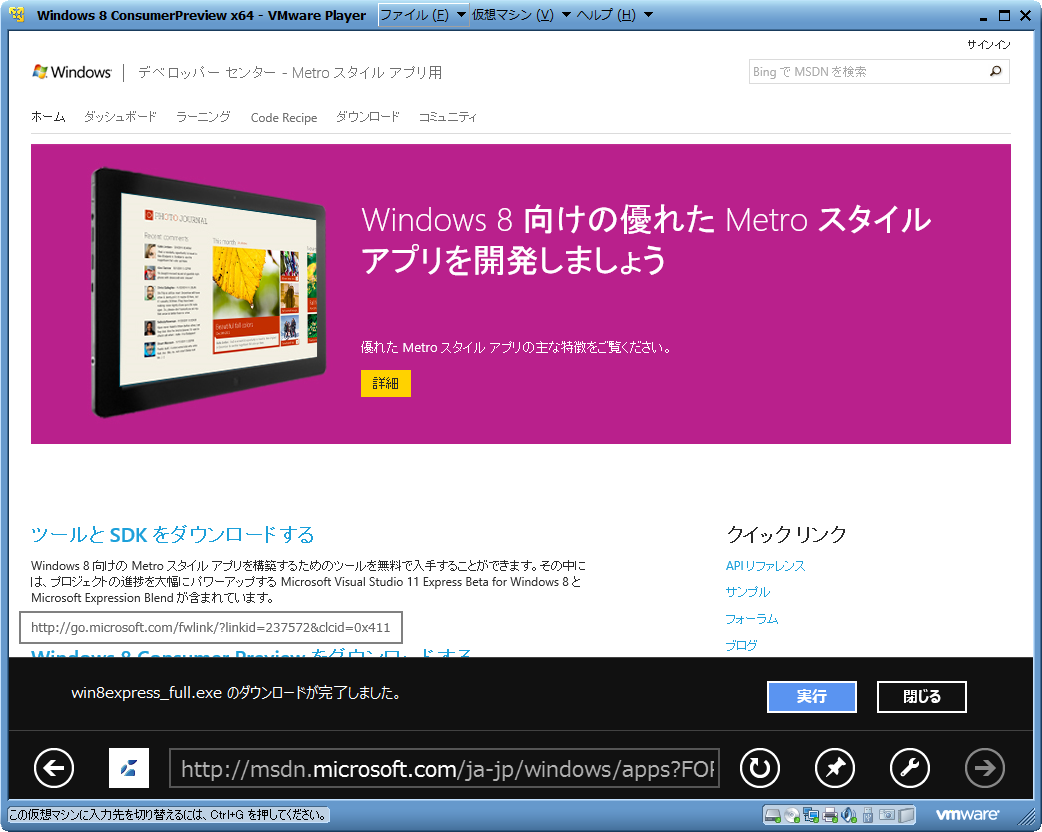
セットアップ開始。インストール先を決め、ライセンス条項の同意をチェックしたら、インストールをクリック。
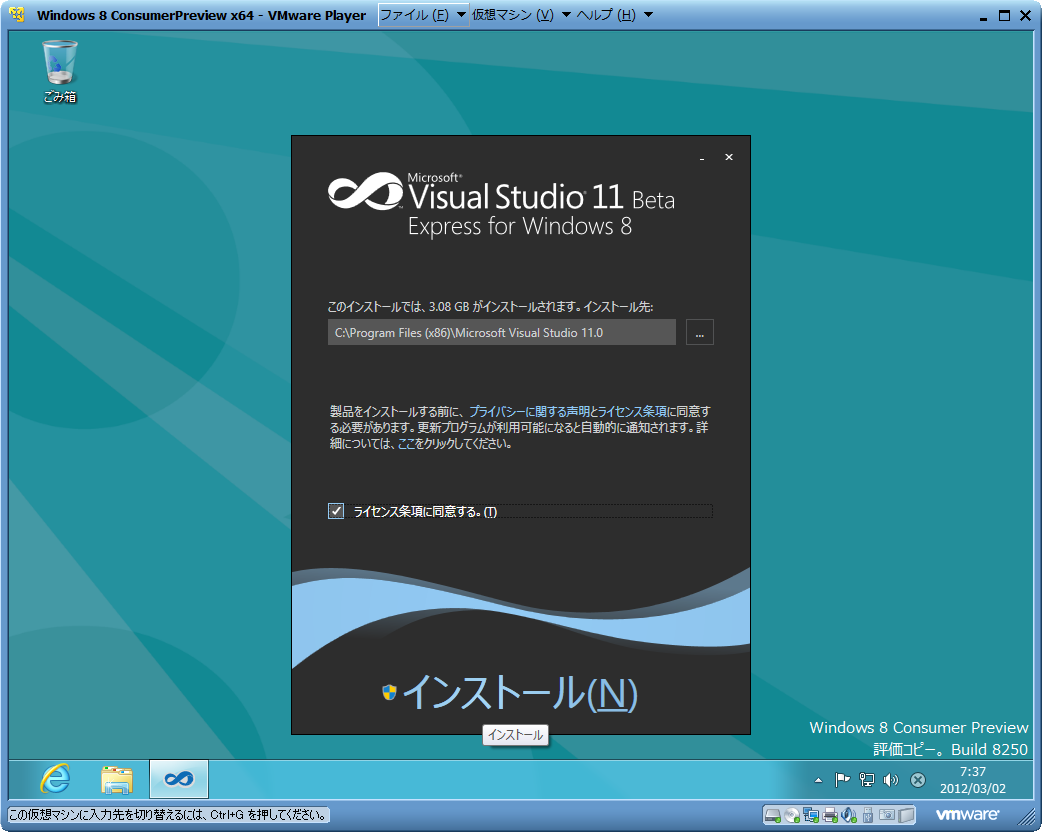
インストール中…
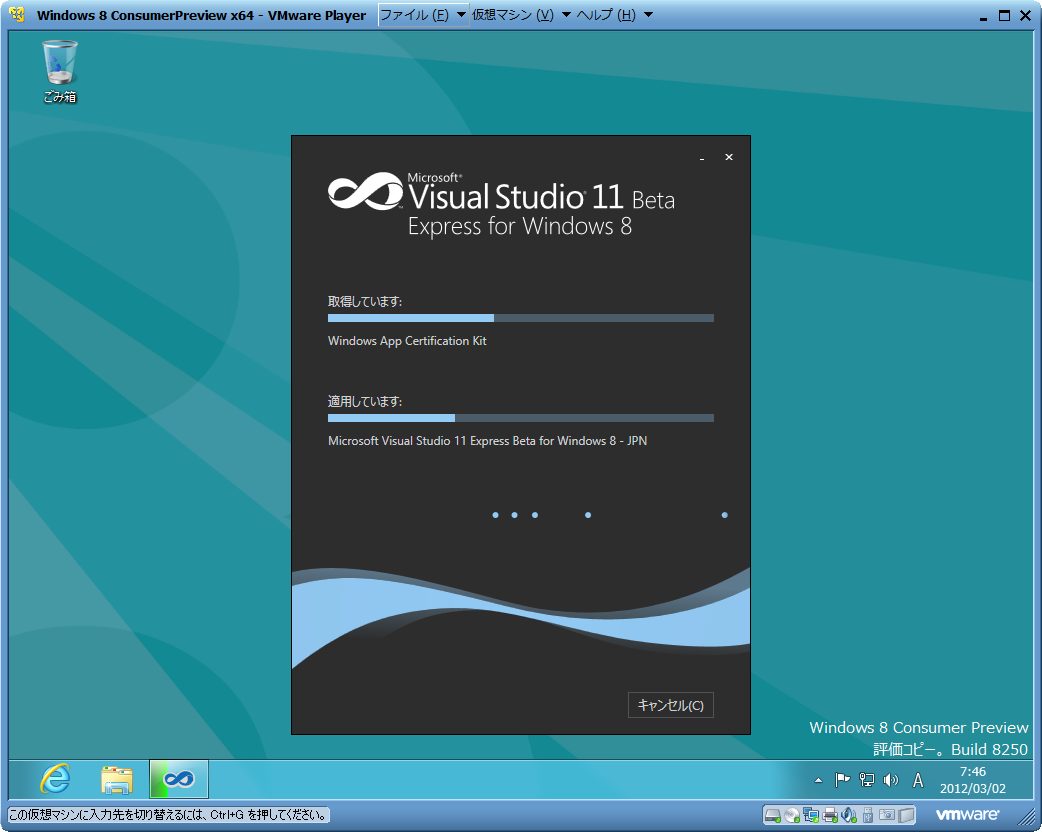
セットアップ完了。起動をクリック。
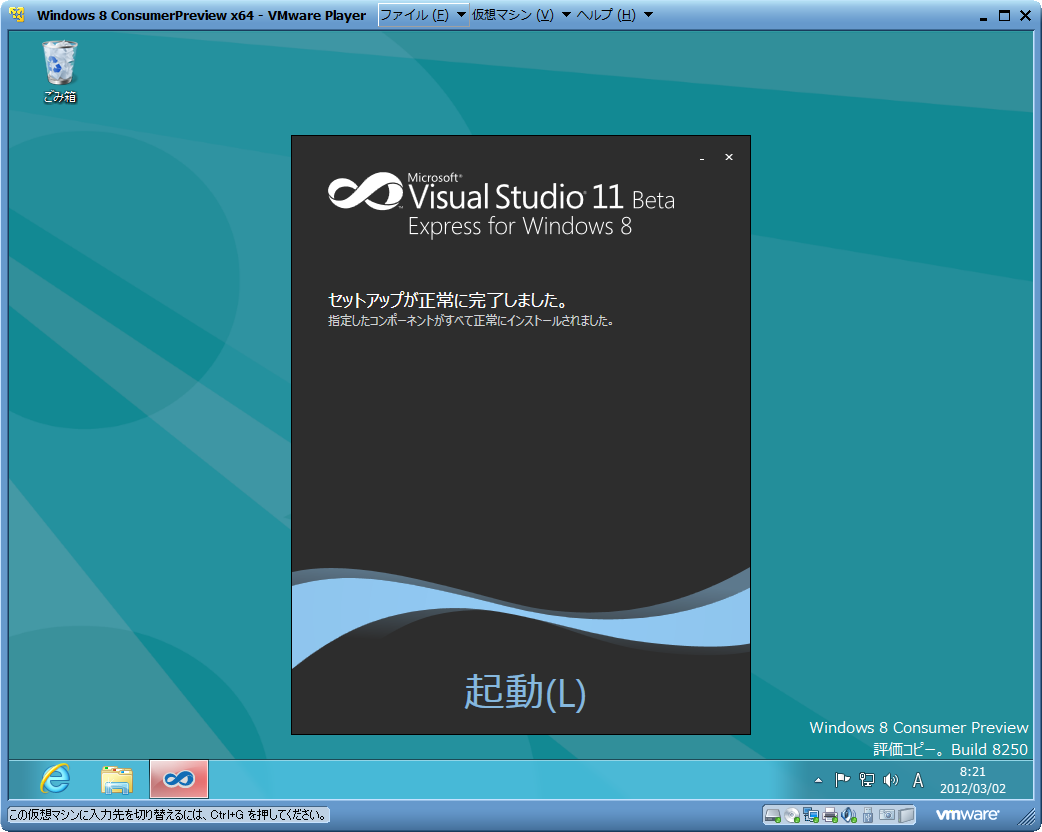
Visual Studio 11 Beta が起動すると、開発者ライセンスの同意を求められる。同意する。
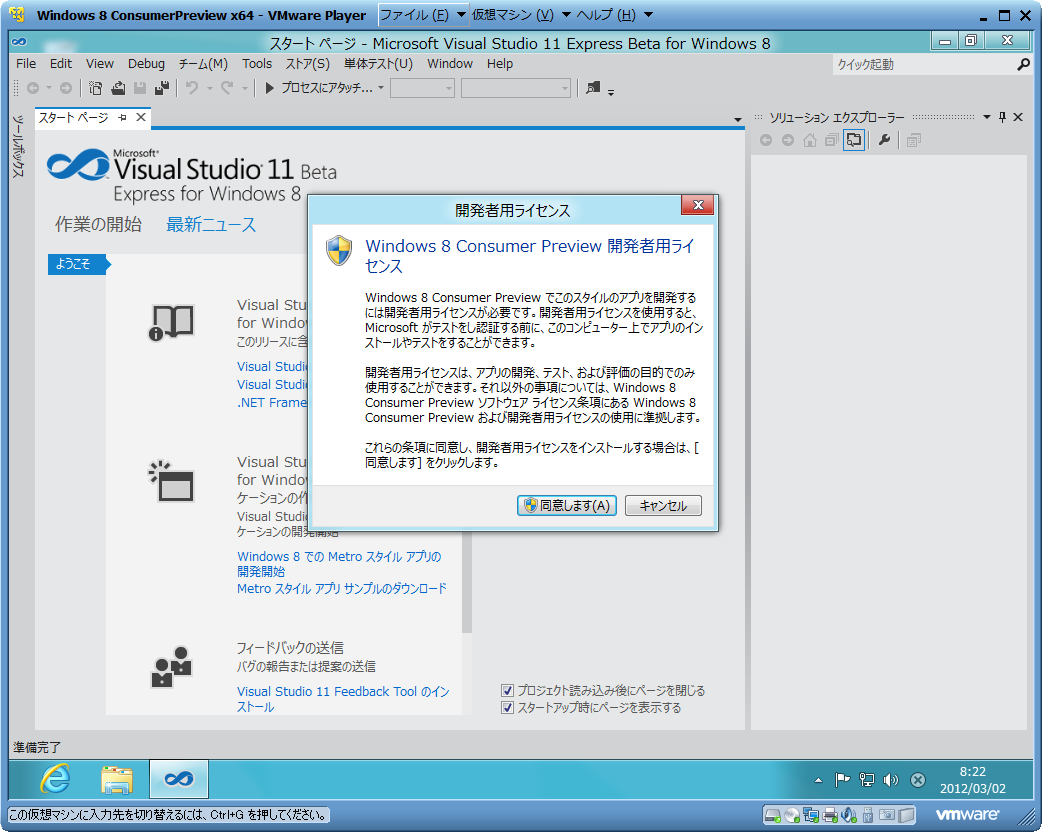
アカウントのパスワードを入力。OS の方を Windows Live ID に関連づけているので、そのパスワードを指定。
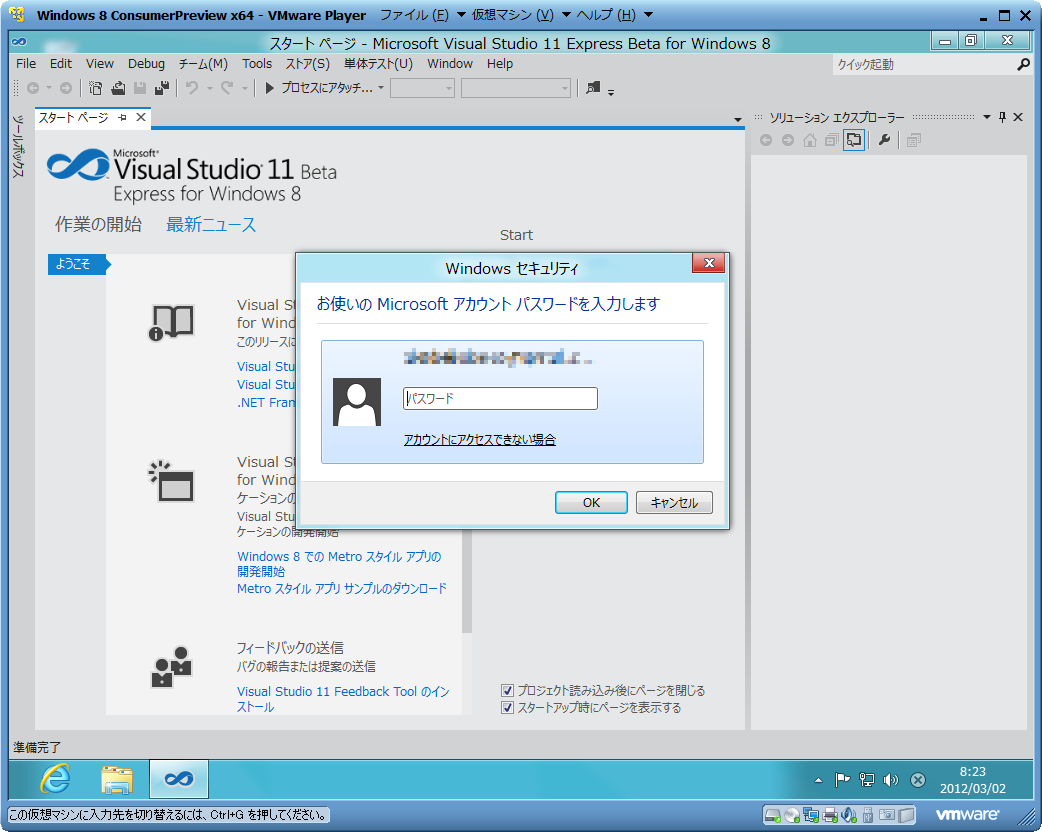
ライセンスが取得できたとのこと。期限は 2012/04/01。過ぎたら利用できなくなるのだろうか?
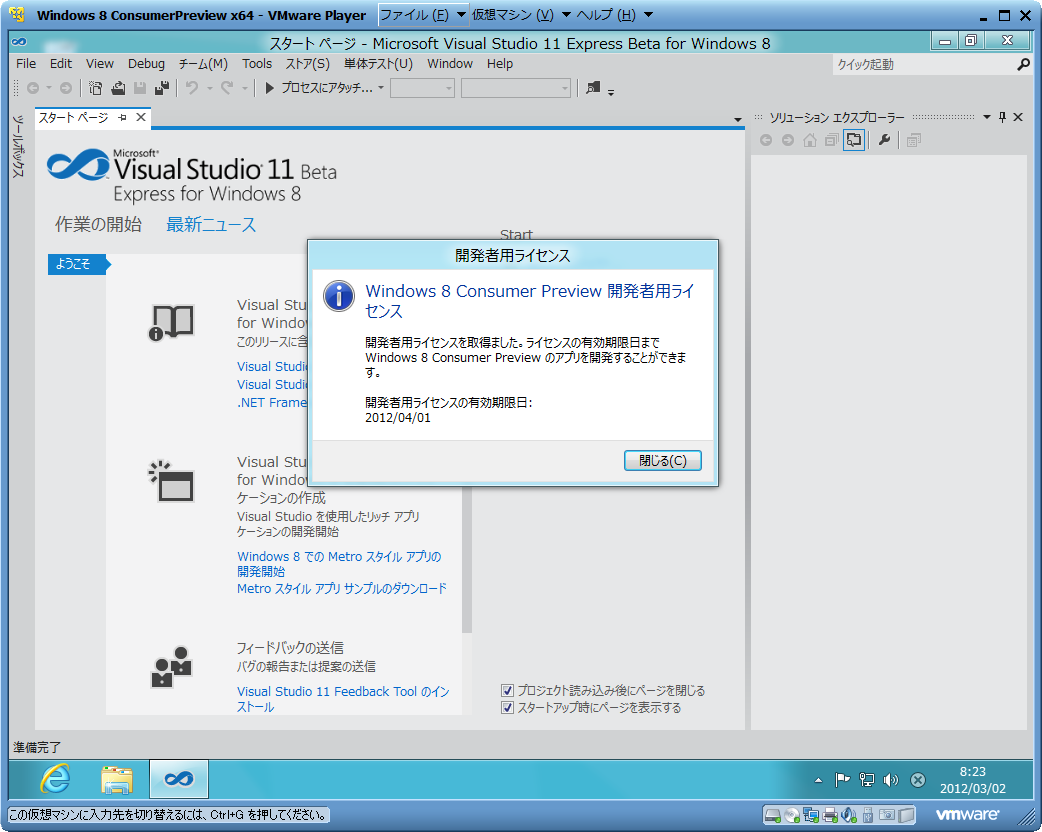
これで Visual Studio 11 Beta を利用できるようになった。